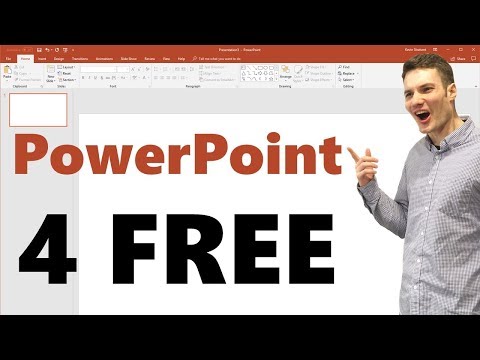Šajā vietnē wikiHow tiek mācīts, kā bloķēt PDF failu ar paroli, padarot to neiespējamu atvērt, neievadot attiecīgo paroli. Šim nolūkam varat izmantot pāris bezmaksas tiešsaistes pakalpojumus, vai arī varat izmantot maksas Adobe Acrobat Pro versiju, ja jums tāda ir.
Soļi
1. metode no 3: SmallPDF izmantošana

1. solis. Atveriet SmallPDF aizsardzības lapu
Savā tīmekļa pārlūkprogrammā dodieties uz vietni https://smallpdf.com/protect-pdf/. SmallPDF ļaus jums lietot PDF paroli, padarot to neiespējamu atvērt, nezinot paroli.
Ja vēlaties bloķēt PDF rediģēšanas iespēju ar paroli, mēģiniet izmantot PDF2Go

2. solis. Noklikšķiniet uz Izvēlēties failu
Tā ir saite sarkanajā lodziņā, kas atrodas lapas vidū. Tiks atvērts logs.

3. solis. Atlasiet PDF failu
Dodieties uz PDF faila atrašanās vietu, kuru vēlaties aizsargāt ar paroli, un pēc tam noklikšķiniet uz attiecīgā PDF.

4. solis. Noklikšķiniet uz Atvērt
Tas atrodas loga apakšējā labajā stūrī. Jūsu PDF fails tiks augšupielādēts SmallPDF vietnē.

5. solis. Ievadiet paroli
Teksta laukā "Izvēlēties paroli" ierakstiet paroli, kuru vēlaties izmantot, un pēc tam vēlreiz ievadiet paroli teksta laukā "Atkārtojiet paroli".
Lai jūs varētu turpināt, jūsu parolēm ir jāsakrīt

6. solis. Noklikšķiniet uz ENCRYPT PDF →
Tā ir sarkana poga zem paroles teksta laukiem. To darot, PDF parolei tiks piemērota jūsu parole.

7. solis. Noklikšķiniet uz Lejupielādēt failu tūlīt
Šī poga parādās lapas kreisajā pusē, tiklīdz ir lietota jūsu PDF parole. To darot, datorā tiks lejupielādēts ar paroli aizsargāts PDF fails. Turpmāk, kad vēlaties atvērt šo PDF failu, jums būs jāievada jūsu iestatītā parole.
2. metode no 3: PDF2Go izmantošana

1. darbība. Atveriet vietni PDF2Go
Savā tīmekļa pārlūkprogrammā dodieties uz vietni https://www.pdf2go.com/protect-pdf. Tāpat kā SmallPDF, arī PDF2Go ļauj aizsargāt PDF failu no atvēršanas bez paroles; tomēr tas arī ļauj bloķēt PDF failu rediģēšanai, kas nozīmē, ka neviens nevarēs mainīt PDF, nezinot abas paroles.

2. solis. Noklikšķiniet uz Izvēlēties failu
Tas atrodas netālu no lapas augšdaļas. Tiks atvērts logs.

3. solis. Izvēlieties savu PDF failu
Dodieties uz PDF failu, kuram vēlaties pievienot paroli, pēc tam noklikšķiniet uz tā, lai to atlasītu.

4. solis. Noklikšķiniet uz Atvērt
Tas atrodas loga apakšējā labajā stūrī. Tas liks PDF failu augšupielādēt vietnē.

5. solis. Ritiniet uz leju līdz sadaļai "Iestatījumi"
Šī sadaļa atrodas lapas vidū. Šeit jūs iestatīsit paroli.

6. solis. Ievadiet paroli
Ievadiet PDF paroli tekstlodziņā "Ievadīt lietotāja paroli", pēc tam atkārtojiet paroli tekstlodziņā "Atkārtot lietotāja paroli" zem tā. Šī ir parole, kuru izmantosit, lai atvērtu PDF failu.

7. darbība. Atspējojiet PDF atļaujas
Noklikšķiniet uz Nē burbuļi zem sadaļām "Vai atļaut drukāšanu?", "Vai atļaut kopēšanu?" un "Atļaut modificēšanu?" virsrakstus.

8. solis. Ritiniet uz leju un ievadiet rediģēšanas paroli
Lapas apakšdaļā esošajos tekstlodziņos "Ievadiet īpašnieka paroli" un "Atkārtot īpašnieka paroli" ierakstiet paroli, kuru vēlaties izmantot PDF rediģēšanas bloķēšanai.

9. solis. Noklikšķiniet uz SAGLABĀT IZMAIŅAS
Tā ir zaļa poga lapas apakšā. To darot, PDF2Go liks sākt piešķirt paroles jūsu PDF failam.

10. solis. Noklikšķiniet uz Lejupielādēt failu
Šī gaiši zaļā poga atrodas lapas augšējā labajā pusē. Ar paroli aizsargāts PDF fails tiks lejupielādēts jūsu datorā. Ikreiz, kad vēlaties atvērt vai rediģēt PDF failu, vispirms jāievada atbilstošā (s) parole (-es).
Varat arī noklikšķināt Lejupielādēt ZIP failu lapas vidū, ja vēlaties lejupielādēt PDF failu saspiestā (zip) mapē. Šī var būt jūsu vienīgā iespēja īpaši lieliem PDF failiem.
3. metode no 3: Adobe Acrobat Pro izmantošana

1. solis. Pārliecinieties, vai jums ir maksas Adobe Acrobat versija
Jūs nevarat rediģēt PDF failus (kas ietver paroļu pievienošanu tiem), ja izmantojat bezmaksas Adobe Reader.

2. solis. Atveriet PDF failu programmā Adobe Acrobat
Klikšķis Fails augšējā kreisajā stūrī noklikšķiniet uz Atvērt… nolaižamajā izvēlnē atlasiet savu PDF failu un noklikšķiniet uz Atvērt loga apakšējā labajā stūrī.

Solis 3. Noklikšķiniet uz Skatīt
Šis izvēlnes vienums atrodas Adobe Acrobat loga augšpusē (Windows) vai ekrānā (Mac). Parādīsies nolaižamā izvēlne.

4. solis. Izvēlieties Rīki
Tas atrodas nolaižamajā izvēlnē. Parādīsies uznirstošā izvēlne ar papildu opcijām.

5. solis. Izvēlieties Aizsargāt
To redzēsit uznirstošajā izvēlnē. To darot, tiek parādīta cita uznirstošā izvēlne.

6. solis. Noklikšķiniet uz Atvērt
Tas atrodas pēdējā uznirstošajā izvēlnē. Tiks atvērts rīka "Aizsargāt" logs.

7. solis. Noklikšķiniet uz Šifrēt
To atradīsit loga vidū.

8. solis. Noklikšķiniet uz Šifrēt ar paroli
To darot, tiks atvērta šifrēšanas opciju lapa.

9. solis. Atzīmējiet izvēles rūtiņu "Nepieciešama parole, lai atvērtu šo dokumentu"
Tas atrodas zem virsraksta "Dokumenta atvēršana". Tas liek paroles teksta laukam kļūt pieejamam.

10. solis. Ievadiet paroli
Teksta laukā "Dokumenta atvēršanas parole" ierakstiet paroli, kuru vēlaties izmantot.

11. solis. Izvēlieties saderības līmeni
Noklikšķiniet uz nolaižamā lodziņa "Saderība", pēc tam noklikšķiniet uz minimālās Adobe Acrobat versijas, ar kuru vēlaties, lai fails būtu saderīgs.

12. solis. Atzīmējiet izvēles rūtiņu "Šifrēt visu dokumenta saturu"
Tas atrodas sadaļā "Opcijas". Tas neļaus kādam izvilkt atlasīto informāciju no PDF.

13. solis. Noklikšķiniet uz Labi
Tas atrodas lapas apakšā.

14. solis. Kad tas tiek prasīts, atkārtoti ievadiet paroli
Ierakstiet atpakaļ dokumenta paroli un pēc tam noklikšķiniet labi. Tas apstiprinās jūsu izmaiņas un lietos paroli PDF failam. Tagad jums būs jāievada šī parole, kad vēlaties skatīt PDF failu.