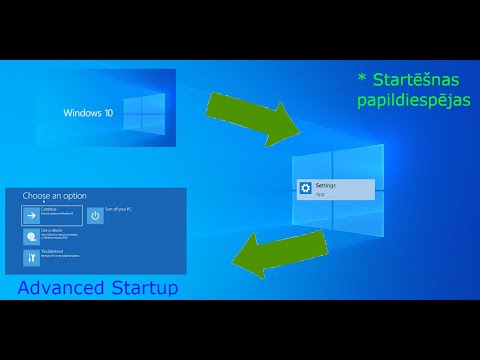Lai Mac datorā ieietu drošajā režīmā, nospiediet un turiet nospiestu taustiņu Shift, kad tas sāk darboties. Operētājsistēmās Windows 10 un Windows 8 varat turēt nospiestu taustiņu Shift un noklikšķināt uz Restartēt, lai atvērtu izvēlni Traucējummeklēšana un atlasītu drošo režīmu. Operētājsistēmā Windows 7 un vecākās versijās nospiediet un turiet F8, kamēr dators tiek startēts, lai atvērtu izvēlni Papildu sāknēšanas opcijas un atlasītu Drošais režīms.
Soļi
1. metode no 3: Mac

1. solis. Restartējiet Mac
Drošajā režīmā varat iekļūt tikai no sāknēšanas secības, tāpēc jums būs jārestartē vai jāieslēdz Mac.
- Ja jūsu Mac ir ieslēgts un reaģē, noklikšķiniet uz Apple izvēlnes un atlasiet Restartēt.
- Ja jūsu Mac nereaģē, nospiediet un turiet barošanas pogu, lai to izslēgtu, pēc tam vēlreiz nospiediet barošanas pogu, lai to ieslēgtu.

2. solis. Nospiediet un turiet
⇧ Shift.
Turot nospiestu šo taustiņu, tiklīdz restartējat vai ieslēdzat Mac.

Solis 3. Turiet
⇧ Shift līdz parādās pieteikšanās ekrāns.
Visu laiku, kamēr ekrānā redzams Apple logotips, turiet nospiestu taustiņu ift Shift.

4. solis. Pārbaudiet, vai esat drošajā režīmā
Pieteikšanās ekrāna augšējā labajā stūrī meklējiet tekstu Safe Boot. Tas norāda, ka esat drošajā režīmā.

5. solis. Pārstartējiet datoru kā parasti, lai izietu no drošā režīma
Restartējot datoru, nenospiežot nevienu taustiņu, jūs atgriezīsities parastajā Mac darbvirsmā.
2. metode no 3: Windows 10 un 8

1. solis. Noklikšķiniet vai pieskarieties pogai Sākt
Šī poga izskatās kā Windows logotips, un to var atrast darbvirsmas apakšējā kreisajā stūrī.

2. solis. Noklikšķiniet vai pieskarieties barošanas pogai
Operētājsistēmā Windows 10 to atradīsit izvēlnes Sākt kreisajā pusē. Operētājsistēmā Windows 8 to redzēsit sākuma ekrāna augšdaļā.

3. solis. Turiet nospiestu Shift

4. solis. Noklikšķiniet vai pieskarieties Restartēt
To darot, noteikti turiet nospiestu taustiņu ⇧ Shift.

5. solis. Noklikšķiniet vai pieskarieties Traucējummeklēšana

6. solis. Noklikšķiniet vai piesitiet Papildu opcijas

7. solis. Noklikšķiniet vai pieskarieties Startēšanas iestatījumi

8. solis. Noklikšķiniet vai pieskarieties Restartēt
Jūsu dators tiks restartēts un atvērs izvēlni Papildu sāknēšanas opcijas.

9. solis. Nospiediet vajadzīgā drošā režīma funkciju taustiņu
Nospiediet taustiņu, kas atbilst izmantojamā drošā režīma veidam.
- Nospiediet F4, lai atvērtu parasto drošo režīmu.
- Nospiediet F5, lai atvērtu drošo režīmu ar tīklu.
- Nospiediet F6, lai atvērtu drošo režīmu ar komandu uzvedni.

10. solis. Pārbaudiet, vai esat drošajā režīmā
Kad esat pabeidzis sāknēšanu, jūs tiksit novirzīts uz pieteikšanās ekrānu vai darbvirsmu. Ekrāna stūrī redzēsit drukāto režīmu.

11. solis. Restartējiet datoru kā parasti, lai izietu no drošā režīma
Restartējot datoru, jūs atgriezīsities parastajā sistēmā Windows.
3. metode no 3: Windows 7
1. solis. Restartējiet datoru
Ja jūsu dators ir iesaldēts, nospiediet datora pogu Restartēt. Ja jums tādas nav, nospiediet un turiet barošanas pogu, līdz dators izslēdzas, pēc tam vēlreiz nospiediet barošanas pogu, lai to ieslēgtu.

2. solis. Nospiediet un turiet F8, kad dators sāk darboties
Ja, turot nospiestu F8, tiek parādīts ziņojums "Iestrēdzis", restartējiet un ātri pieskarieties F8, nevis turiet to.

Solis 3. Turiet nospiestu, līdz tiek parādīta izvēlne Papildu sāknēšanas opcijas
Ja parādās Windows logotips, jums būs jāpārstartē un jāmēģina vēlreiz.

4. solis. Nospiediet taustiņu ↓, lai izvēlētos drošu režīmu
Ir trīs dažādu veidu drošie režīmi, no kuriem izvēlēties:
- Drošais režīms - Windows darbvirsmā tiks atvērts standarta drošais režīms.
- Drošais režīms ar tīklu - tiks atvērts parastais drošais režīms ar iespējotu tīkla aparatūru, lai jūs varētu izveidot savienojumu ar tīklu un internetu.
- Drošais režīms ar komandu uzvedni - tas atver komandu uzvedni, nevis Windows darbvirsmu.

5. solis. Nospiediet ↵ Enter, lai izvēlētos režīmu
Windows tiks palaists jūsu izvēlētajā drošajā režīmā.

6. solis. Restartējiet datoru, lai atgrieztos normālā režīmā
Pārstartējot datoru un ļaujot tam ielādēties normāli, sistēma Windows sāksies parastajā režīmā.