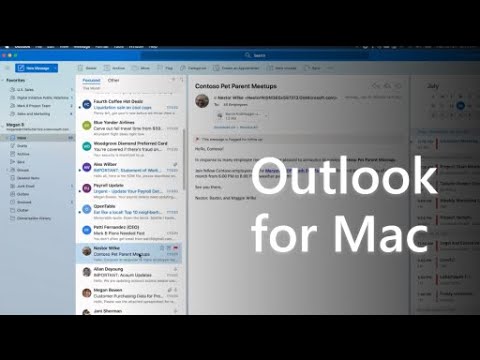WAMP ir programmatūras kaudze, kas ietver Apache, MySQL un PHP operētājsistēmai Windows. Apache ir servera programmatūra, MySQL ir datu bāzes pārvaldības sistēma, un PHP ir programmēšanas valoda, ko izmanto datu bāzes lietojumprogrammu rakstīšanai. Instalējot WAMP savā Windows datorā, jūsu dators var darboties kā virtuāls serveris. Tas ļauj jums vietējā datorā izstrādāt, instalēt un pārbaudīt vietnes, kurās tiek izmantotas datu bāzes lietojumprogrammas, piemēram, WordPress. Šajā rakstā wikiHow tiek mācīts, kā datorā instalēt WAMP.
Soļi
1. daļa no 4: Visual C ++ lejupielāde un instalēšana

1. darbība. Tīmekļa pārlūkprogrammā dodieties uz vietni
Šī ir Visual C ++ lejupielādes lapa. Lai WAMP darbotos pareizi, datorā jābūt instalētai Visual C ++ jaunākajai versijai.

2. solis. Noklikšķiniet uz jūsu sistēmai atbilstošā lejupielādes faila
Ja izmantojat Windows 64 bitu versiju, noklikšķiniet uz "vc_redist.x64.exe". Ja izmantojat Windows 32 bitu versiju, noklikšķiniet uz "vc_redist.x86.exe". Lejupielāde sāksies automātiski.
Ja neesat pārliecināts, kuru Windows versiju izmantojat, to varat uzzināt izvēlnē Iestatījumi. Lai tai piekļūtu, noklikšķiniet uz Windows sākuma ikonas un pēc tam uz zobrata ikonas. Pēc tam noklikšķiniet uz Sistēma, kam seko Par.

Solis 3. Atveriet izpildāmo failu "vcredist"
Pēc noklusējuma lejupielādētos failus varat atrast mapē Lejupielādes vai tīmekļa pārlūkprogrammā. Noklikšķiniet uz faila "vcredist", lai to atvērtu.

4. solis. Noklikšķiniet uz "Es piekrītu licences noteikumiem" un noklikšķiniet uz Instalēt
Jūs varat izlasīt licences noteikumus un nosacījumus tekstlodziņā un noklikšķiniet uz Uzstādīt.
Ja jūsu sistēmā jau ir instalēta Visual C ++ jaunākā versija, jums tiks dota iespēja "Labot", "Atinstalēt" vai "Aizvērt". Vienkārši noklikšķiniet Aizvērt.

5. solis. Noklikšķiniet uz Jā
Ja jums tiek jautāts, vai vēlaties atļaut Visual C ++ pārdalei veikt izmaiņas jūsu sistēmā, noklikšķiniet uz Jā.

6. solis. Noklikšķiniet uz Aizvērt
Kad instalēšana ir pabeigta, noklikšķiniet uz Aizvērt lai pabeigtu instalēšanu.
2. daļa no 4: WAMP lejupielāde un instalēšana

1. solis. Dodieties uz tīmekļa pārlūkprogrammu
Tajā ir lejupielādēts WAMP serveris gan 32 bitu, gan 64 bitu Windows versijām.

2. solis. Noklikšķiniet uz instalācijas faila, kas ir piemērots jūsu sistēmai
Lapas augšdaļā ir divas instalēšanas failu lejupielādes saites. Ja izmantojat Windows 64 bitu versiju, noklikšķiniet uz "Wampserver 3.2.0 64 bit x64". Ja izmantojat Windows 32 bitu versiju, noklikšķiniet uz "Wampserver 3.2.0 32 bitu x86". Jūsu lejupielāde sāksies nekavējoties.

3. solis. Noklikšķiniet uz WAMPserver instalācijas faila
Pēc noklusējuma lejupielādētos failus varat atrast mapē Lejupielādes vai tīmekļa pārlūkprogrammā.
- Ja jums tiek lūgts atļaut Wamp serverim veikt izmaiņas jūsu sistēmā, noklikšķiniet uz Jā.
- Ja datorā ir atvērts Skype, pirms instalēšanas noteikti aizveriet to.
- Ja datorā jau ir instalēta WAMP versija, pirms jaunākās versijas instalēšanas noteikti atinstalējiet to. Neinstalējiet WAMP esošā WAMP versijā.

4. solis. Izvēlieties valodu un noklikšķiniet uz Labi
Izmantojiet nolaižamo izvēlni, lai atlasītu valodu, un pēc tam noklikšķiniet uz Labi.

5. solis. Noklikšķiniet uz "Es piekrītu līgumam" un noklikšķiniet uz Tālāk
Licences līgumu varat izlasīt tekstlodziņā. Kad esat pabeidzis, noklikšķiniet uz radio opcijas blakus "Es piekrītu līgumam" un noklikšķiniet uz Nākamais.
Ja neesat pārliecināts, kuru Windows versiju izmantojat, to varat uzzināt izvēlnē Iestatījumi. Lai tai piekļūtu, noklikšķiniet uz Windows sākuma ikonas un pēc tam uz zobrata ikonas. Pēc tam noklikšķiniet uz Sistēma, kam seko Par.

6. solis. Izlasiet priekšnosacījumus un noklikšķiniet uz Tālāk
Šajā lapā ir priekšnosacījumi, kas nepieciešami WAMP instalēšanai. Izlasiet priekšnoteikumus un pārliecinieties, ka tie visi ir izpildīti. Ja neatbilstat visiem priekšnoteikumiem, noklikšķiniet uz Atcelt un pirms atkārtotas instalēšanas mēģiniet pārliecināties, ka ir izpildīti visi priekšnoteikumi. Ja izpildāt visus priekšnosacījumus, noklikšķiniet uz Nākamais turpināt.

7. solis. Noklikšķiniet uz Pārlūkot lai izvēlētos instalēšanas vietu un noklikšķiniet uz Nākamais.
WAMP instalēšanas vietai jābūt diska saknes saknei (piemēram, C: / wamp, D: / wamp). Instalēšanas mapē nedrīkst būt atstarpes vai īpašas rakstzīmes.

8. solis. Atlasiet instalējamos komponentus un noklikšķiniet uz Tālāk
Noklikšķiniet uz izvēles rūtiņas blakus komponentiem, kurus vēlaties instalēt. Komponenti, kas ir pelēkoti, ir nepieciešami. Jūs varat instalēt jaunākas PHP versijas, kā arī instalēt MySQL. Klikšķis Nākamais kad esat gatavs turpināt.
Lai instalētu MySQL, noklikšķiniet uz izvēles rūtiņas blakus MySQL un pēc tam noklikšķiniet uz radio opcijas blakus instalējamajai MySQL versijai.

9. solis. Noklikšķiniet uz Tālāk
Tas mapē Sākt izveidos saīsni.

10. solis. Noklikšķiniet uz Instalēt
Tas instalē WAMP ar visiem jūsu atlasītajiem komponentiem.

11. solis. Izvēlieties noklusējuma tīmekļa pārlūkprogrammu
Instalēšanas laikā jums tiks paziņots, ka Internet Explorer ir WAMP noklusējuma pārlūks, un jums tiks jautāts, vai vēlaties izvēlēties citu pārlūkprogrammu. Ja vēlaties izvēlēties citu pārlūkprogrammu, noklikšķiniet uz Jā. Pārejiet uz tās tīmekļa pārlūkprogrammas izpildāmo failu, kuru vēlaties izmantot. Noklikšķiniet uz tā, lai to atlasītu, un noklikšķiniet uz Atvērt.
Lielākā daļa izpildāmo tīmekļa pārlūkprogrammu atrodas savā mapē "Program Files (x86)". Piemēram, Google Chrome izpildāmo failu var atrast vietnē "C: / Program Files (x86) Google / Chrome / Application / chrome.exe"

12. solis. Izvēlieties noklusējuma teksta redaktoru
Notepad ir WAMP noklusējuma teksta redaktors. Instalēšanas laikā jums tiek jautāts, vai vēlaties izvēlēties citu teksta redaktoru. Ja vēlaties izvēlēties citu teksta redaktoru, noklikšķiniet uz Jā un atlasiet tā teksta redaktora izpildāmo failu, kuru vēlaties izmantot. Ja vēlaties izmantot Notepad, noklikšķiniet uz Nē turpināt.

13. solis. Izlasiet informāciju un noklikšķiniet uz Tālāk
Šajā ekrānā ir informācija par to, kā pirmo reizi palaist WAMP. Izlasiet informāciju un noklikšķiniet Nākamais turpināt.

14. solis. Noklikšķiniet uz Pabeigt
Tas pabeidz instalēšanas procesu.
3. daļa no 4: WAMP palaišana un piekļuve

1. solis. Noklikšķiniet uz WAMP ikonas, lai palaistu WAMP
WAMP ikonu var atrast Windows izvēlnē Sākt vai darbvirsmā. Jūs redzēsit dažus komandu uzvednes logus, kas pēc tam pazudīs. Kad darbojas WAMP, WAMP logotipa ikonu varat atrast Windows uzdevumjoslā apakšējā labajā stūrī. Ja WAMP ikona ir zaļa, visi pakalpojumi darbojas. Ja WAMP ikona ir dzeltena, daži pakalpojumi darbojas. Ja WAMP ikona ir sarkana, neviens pakalpojums nedarbojas.

2. solis. Uzdevumjoslā noklikšķiniet uz ikonas WAMP
Tiek atvērta WAMP izvēlne.

3. solis. Noklikšķiniet uz www direktorijas, lai atvērtu vietējās vietnes mapi
Šī ir mape ar nosaukumu "www" WAMP instalācijas mapē. Saglabājiet visas vietējās vietnes versijas šajā mapē. Katrai vietnes versijai, kuru vēlaties izveidot, varat izveidot jaunu apakšmapi un šajā mapē saglabāt visus HTML, CSS, PHP un citus vietņu failus.

4. solis. Piesakieties phpMyAdmin
Jūs varat izmantot phpMyAdmin, lai izveidotu jaunas datu bāzes un tās pārvaldītu. Lai pieteiktos phpMyAdmin, rīkojieties šādi:
- Uzdevumjoslā noklikšķiniet uz ikonas WAMP.
- Klikšķis phpMyAdmin.
- Lai atlasītu, izmantojiet nolaižamo izvēlni blakus opcijai “Servera izvēle” MariaDB vai MySQL.
- Ievadiet "root" kā noklusējuma lietotājvārdu.
- Atstājiet paroles lauku tukšu.
- Klikšķis Iet.
4. daļa no 4: Traucējummeklēšana

1. solis. Restartējiet WAMP
Ja daži pakalpojumi vai tie nedarbojas WAMP, vispirms mēģiniet restartēt visus pakalpojumus. Lai restartētu visus WAMP pakalpojumus, veiciet tālāk norādītās darbības.
- Uzdevumjoslā noklikšķiniet uz ikonas WAMP.
- Klikšķis Restartējiet visus pakalpojumus.

2. solis. Pārbaudiet konfliktējošās programmatūras portus
WAMP saviem pakalpojumiem izmanto 3 dažādas ostas. Tas izmanto portu 80 Apache, portu 3306 - MariaDB un portu 3308 - MySQL. Ja kāda no šīm ostām izmanto citu programmu, tā konfliktēs un neļaus pakalpojumam darboties. Varat vai nu atinstalēt konfliktējošo programmu, vai mainīt portu. Lai pārbaudītu, vai ostā nav pretrunīgas programmatūras, veiciet tālāk norādītās darbības.
- Ar peles labo pogu noklikšķiniet uz WAMP ikonas uzdevumjoslā.
- Virziet kursoru virs Rīki
- Klikšķis Testa ports 80, Testa ports 3306, vai Izmantotais MySQL ports: 3308.

3. solis. Mainiet portu
Ja rodas konflikts ar ostu un nevēlaties instalēt konfliktējošo programmatūru, veiciet tālāk norādītās darbības, lai mainītu portu.
- Ar peles labo pogu noklikšķiniet uz WAMP ikonas uzdevumjoslā.
- Virziet kursoru virs Rīki
- Klikšķis Izmantojiet citu portu, nevis 80, Izmantojiet citu portu, nevis 3306, vai Izmantojiet citu portu, nevis 3308.
- Ierakstiet jaunu porta numuru vai izmantojiet ieteikto porta numuru laukā.
- Klikšķis Labi.