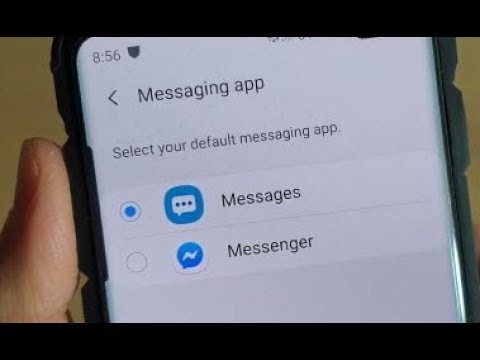Lai Android operētājsistēma darbotos ātri, vēlaties noņemt vecās lietotnes un failus, kurus vairs neizmantojat. Lietojumprogrammas kešatmiņas tīrīšana var arī atbrīvot daudz vietas un uzlabot tālruņa veiktspēju. Ja ierīcē ir ielādēti attēli, to pārsūtīšana uz datoru var būt ātrākais veids, kā tos droši dublēt, vai arī varat augšupielādēt tos savā diskā, lai atbrīvotu krātuvi. Visbeidzot, varat veikt rūpnīcas atiestatīšanu un atjaunot ierīces sākotnējo veiktspēju, tas izdzēš jūsu lietotnes datus un atiestatīs jūsu iestatījumus. Katram gadījumam noteikti dublējiet savus personiskos failus
Soļi
1. daļa no 6: Veco lietotņu atinstalēšana

1. solis. Pieskarieties lietotnei Iestatījumi
To varat atrast lietotņu atvilktnē, sākuma ekrāna apakšdaļā pieskaroties režģim. Parasti iestatījumiem varat piekļūt arī no paziņojumu paneļa.

2. solis. Pieskarieties Lietotnes vai Lietotnes un paziņojumi vai Lietojumprogrammu pārvaldnieks.

Solis 3. Pārslēdzieties uz cilni Visi
Tas parādīs visas jūsu ierīcē instalētās lietotnes.

4. Ritiniet sarakstu, lai atrastu lietotnes, kuras neizmantojat
Lietotnes, kuras, jūsuprāt, izmantojat ilgāk, var aizņemt vietu un darboties fonā, tādējādi palēninot ierīces darbību. Blakus ierakstam sarakstā redzēsiet katras lietotnes aizņemto vietu.
Dažas Android versijas ļauj kārtot pēc lieluma, pieskaroties pogai ⋮

5. solis. Pieskarieties lietotnei, kuru vēlaties atinstalēt

6. solis. Pieskarieties pogai Atinstalēt
Ja šī poga nav pieejama, lietotne, iespējams, bija iepriekš instalēta, un to nevar pilnībā noņemt.

7. solis. Pieskarieties Atspējot vai Izslēdziet, ja nevarat atinstalēt.
Iespējams, vispirms būs jāpieskaras “Atinstalēt atjauninājumus”.

8. solis. Atkārtojiet visas citas lietotnes, kuras vēlaties noņemt
Jo vairāk lietotņu varēsit noņemt, jo vairāk vietas būs tālrunī. Tas nodrošinās labāku sniegumu.
2. daļa no 6: Veco failu dzēšana

1. solis. Pieskarieties lietotņu saraksta pogai
Šis ir režģis sākuma ekrāna apakšā.

2. solis. Pieskarieties Lejupielādes vai Faili.

3. solis. Ilgi nospiediet un piesitiet katram failam, kuru vēlaties dzēst
Katram failam, kuru vēlaties dzēst, blakus būs atzīme.

4. solis. Pieskarieties pogai Miskaste
Šī ekrāna izkārtojums būs atkarīgs no jūsu ierīces, taču parasti ekrāna augšdaļā var pieskarties miskastes pogai vai pogai Dzēst.
5. solis. Apstipriniet savu darbību
Pieskarieties pie labi pogu no dialoglodziņa. Jūs esat pabeidzis!
3. daļa no 6: Kešatmiņas notīrīšana

1. solis. Pieskarieties lietotnei Iestatījumi
To atradīsit visu savu lietotņu sarakstā.

2. solis. Pieskarieties Storage & USB
To var vienkārši apzīmēt ar krātuvi.

3. solis. Pieskarieties kešatmiņā saglabātajiem datiem

4. solis. Pieskarieties Labi
Tādējādi jūsu ierīcē tiks notīrīti visi lietotnes kešatmiņas dati. Nākamajā palaišanas reizē jums būs jāpierakstās savās lietotnēs.
4. daļa no 6: Attēlu pārsūtīšana un noņemšana (Windows)

Solis 1. Savienojiet savu Android ierīci ar datoru
Ja jums ir Mac, skatiet sadaļu Attēlu pārsūtīšana un noņemšana (Mac)

2. solis. Velciet uz leju no Android ekrāna augšdaļas

3. solis. Pieskarieties USB paziņojumam

4. solis. Izvēlieties Failu pārsūtīšana vai MTP.

5. solis. Atveriet logu Dators/Šis dators
Izvēlnē Sākt varat noklikšķināt uz mapes vai datora pogas vai nospiest ⊞ Win+E.

6. solis. Ar peles labo pogu noklikšķiniet uz savas Android ierīces

7. solis. Noklikšķiniet uz Importēt attēlus un videoklipus

8. solis. Noklikšķiniet uz saites Citas opcijas

9. solis. Atzīmējiet izvēles rūtiņu Dzēst failus pēc importēšanas

10. solis. Noklikšķiniet uz Labi

11. solis. Noklikšķiniet uz pogas Importēt visus vienumus tūlīt

12. solis. Ievadiet mapes nosaukumu

13. solis. Noklikšķiniet uz Importēt
Fotogrāfijas sāks kopēt datorā un pēc tam tiks izdzēstas no ierīces.

14. solis. Pēc fotoattēlu pārsūtīšanas pabeigšanas atvienojiet Android

15. solis. Atveriet datorā mapi Attēli, lai atrastu fotoattēlus
5. daļa no 6: Attēlu pārsūtīšana un noņemšana (Mac)

Solis 1. Savienojiet savu Android ierīci ar Mac

2. solis. Velciet uz leju no Android ekrāna augšdaļas

3. solis. Pieskarieties USB savienojuma opcijai

4. solis. Pieskarieties Foto pārsūtīšana

5. solis. Noklikšķiniet uz Mac izvēlnes Go

6. solis. Noklikšķiniet uz Programmas

7. solis. Veiciet dubultklikšķi uz Image Capture

8. solis. Izvēlnē Ierīces noklikšķiniet uz savas Android ierīces

9. solis. Noklikšķiniet uz bultiņas apakšējā kreisajā stūrī

10. solis. Noklikšķiniet uz lodziņa Dzēst pēc importēšanas

11. solis. Noklikšķiniet uz pogas Importēt visu
Attēli jūsu Android ierīcē tiks pārsūtīti uz jūsu datora cieto disku un pēc tam automātiski izdzēsti no jūsu Android krātuves.
6. daļa no 6: Rūpnīcas atiestatīšana

1. solis. Dublējiet savus kontaktus
Ja savā Android ierīcē esat pierakstījies ar Google kontu, jūsu kontaktpersonas automātiski jāsinhronizē ar jūsu Google kontu. Savas Google kontaktpersonas varat pārbaudīt vietnē contacts.google.com. Ja jums ir manuāli dublējamas kontaktpersonas, skatiet sadaļu Android kontaktpersonu dublēšana savā Google kontā.

2. solis. Saglabājiet visus nepieciešamos failus
Atiestatot rūpnīcas datus, visi jūsu dati tiks dzēsti. Ja jūsu Android ierīcē ir saglabājami faili, savienojiet savu Android ar datoru un pārsūtiet failus glabāšanai. Detalizētus norādījumus skatiet sadaļā Datu pārsūtīšana starp mobilo tālruni un datoru.

3. solis. Pieskarieties lietotnei Iestatījumi savā Android ierīcē
Kad jūsu dati ir droši dublēti, varat sākt atiestatīšanas procesu.

4. solis. Pieskarieties cilnei Personal (ja piemērojams)
Lai atrastu atiestatīšanas iespējas, dažām Android ierīcēm, īpaši Samsung ierīcēm, būs jāpārslēdzas uz sadaļu Personiskā.

5. solis. Pieskarieties Dublēšana un atiestatīšana

6. solis. Pieskarieties rūpnīcas datu atiestatīšanai

7. solis. Pieskarieties Atiestatīt tālruni

8. Pagaidiet, kamēr ierīce atiestatās

9. solis. Sāciet ierīces iestatīšanas procesu

10. solis. Kad tiek prasīts, pierakstieties, izmantojot savu Google kontu
Tādējādi tiks atjaunoti jūsu kontakti un iestatījumi, kā arī jūsu Google Play veikala lietotņu pirkumi un lejupielādes.
Padomi
- Izvairieties no lietotnēm, kas apgalvo, ka paātrina jūsu tālruni. Ierīcē saglabājot brīvu krātuvi, noņemot nevajadzīgās lietotnes, jūs turpināsiet Android darbību pēc iespējas ātrāk.
- Ierīcēm novecojot, iespējams, tās nespēs sekot līdzi jaunākajām lietotnēm, pat ja jūsu ierīce ir vislabākajā formā. Ja jūsu Android ierīce ir vecāka par 3–4 gadiem un jūs mēģināt izmantot tādas lietotnes kā Facebook un Snapchat, iespējams, radīsies daudz veiktspējas problēmu.
- Tālruņa RAM (brīvpiekļuves atmiņa) saglabā jūsu tālruņa apstrādi. Tāpēc, jo lielāks ir tālruņa RAM RAM apjoms, jo vienmērīgāk tas darbosies.