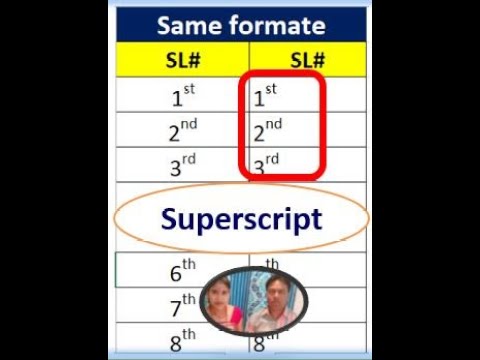PhotoShop lietotājiem, iespējams, ir viegli pievienot tekstu kontūrai, vienkārši noklikšķinot ar peles labo pogu. Tomēr ir arī veids, kā izklāstīt tekstu GIMP 2. Tas nav uzreiz acīmredzams un tik vienkārši, kā ar peles labo pogu noklikšķināt un atlasīt “Insults”, taču to nav grūti izdarīt. Zinot, kā tas varētu jums palīdzēt, vai jūs pat varētu to piemērot kaut kam citam, ko jūs mēģināt darīt. Tu nekad nezini!
Soļi
1. metode no 2: krāsu izvēles un triepiena svara izmantošana

1. solis. Atveriet GIMP failu
Pirms teksta atlasīšanas pēc krāsas un atzīmes pievienošanas atlasei, sagatavojiet to priekšā.

2. solis. Izvēlieties teksta rīku no jūsu Toolbox
Tā ir treknā burta “A” poga. Varat arī noklikšķināt uz rīkjoslas un ierakstīt “t”, lai atlasītu tekstu.

3. Izveidojiet teksta slāni
Lai to izdarītu, GIMP failā noklikšķiniet un velciet teksta apgabalu.

4. solis. Ierakstiet tekstu
Dariet to parādītajā GIMP teksta redaktora lodziņā.

5. solis. Iezīmējiet tekstu lodziņā GIMP teksta redaktors

6. solis. Rīkjoslā iestatiet teksta parametrus
Pielāgojiet fontu un krāsu tā, kā vēlaties.

7. solis. Korekcija
Jūs nevarēsit rediģēt tekstu pēc tam, kad būsiet tam apvilcis kontūru.

8. solis. Rīkjoslā noklikšķiniet uz “Krāsu izvēles rīks”
Tā ir poga ar sakrautām sarkanām, zilām un zaļām kastēm. Varat arī noklikšķināt uz rīkjoslas un ierakstīt Shift + O.

9. solis. Noklikšķiniet uz teksta
Tam visam vajadzētu izcelt.

10. solis. Iestatiet priekšplāna krāsu
Vienkārši dodieties uz savu rīkkopu, lai priekšplāna krāsu iestatītu tādā krāsā, kādu vēlaties apmalei.

11. solis. Iestatiet gājiena platumu
Failu izvēlnes joslā vienkārši noklikšķiniet uz “Rediģēt” un pēc tam atlasiet “Stroke Selection.” Šeit jūs varēsit iestatīt insulta platumu (5 pikseļi ir diezgan standarta). Kad esat to iestatījis, noklikšķiniet uz “Stroke.” Jūs esat pabeidzis!
2. metode no 2: atlases audzēšana

1. solis. Atveriet GIMP failu
Pirms teksta atlasīšanas pēc krāsas un atzīmes pievienošanas atlasei, sagatavojiet to priekšā.

2. solis. Izvēlieties teksta rīku no jūsu Toolbox
Tā ir treknrakstā poga “A”, vai arī varat noklikšķināt uz rīkjoslas un ierakstīt “t”, lai atlasītu tekstu.

3. Izveidojiet teksta slāni
Lai to izdarītu, GIMP failā noklikšķiniet un velciet teksta apgabalu.

4. solis. Ierakstiet tekstu
Dariet to parādītajā GIMP teksta redaktora lodziņā.

5. solis. Iezīmējiet tekstu lodziņā GIMP teksta redaktors

6. solis. Rīkjoslā iestatiet teksta parametrus
Pielāgojiet fontu un krāsu tā, kā vēlaties.

7. solis. Korekcija
Jūs nevarēsit rediģēt tekstu pēc tam, kad būsiet tam apvilcis kontūru.

8. solis. Izlemiet, vai esat apmierināts ar tekstu
Pēc tam rīkjoslā noklikšķiniet uz “Krāsu atlases rīks”, atlasot pogu ar sakrautām sarkanām, zilām un zaļām rūtiņām vai noklikšķinot uz Rīkjosla un ierakstot Shift + O un atlasot tekstu.

9. solis. Faila izvēlņu joslā noklikšķiniet uz “Atlasīt” un atlasiet “Augt”
”

10. solis. Iestatiet summu, kuru vēlaties palielināt izvēlei
Dariet to dialoglodziņā. Tas atbilst insulta svaram vai teksta kontūras lielumam. Pieci pikseļi ir diezgan standarta.

11. solis. Izveidojiet jaunu caurspīdīgu slāni
Lai to izveidotu, izvēlnes joslā vienkārši noklikšķiniet uz “Slānis”.

12. solis Novietojiet jauno slāni zem pirmā slāņa
Lai to izdarītu, lodziņā “Slāņi, kanāli, ceļi, atsaukt” noklikšķiniet uz tikko izveidotā jaunā slāņa un velciet to zem iepriekš izveidotā teksta slāņa.

13. solis. Iestatiet fona krāsu
Šī var būt jebkura krāsa, kādu vēlaties kontūrai. Faila izvēlņu joslā noklikšķiniet uz “Rediģēt” un atlasiet “Aizpildīt ar BG krāsu”.

14. solis. Pabeidziet teksta izklāstu
Lodziņā “Slāņi, kanāli, ceļi, atsaukt” ar peles labo pogu noklikšķiniet uz teksta slāņa un atlasiet “Apvienot uz leju”. Jūsu tekstam tagad vajadzētu būt ar kontūru.