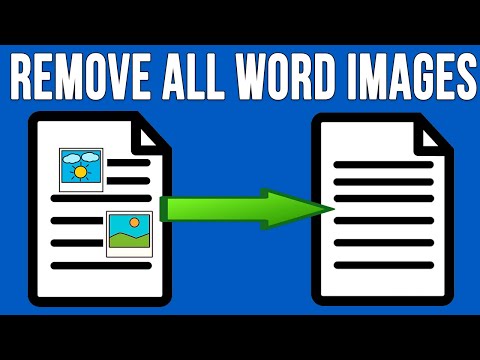Nav nekas, kas pasludina jūsu datora īpašumtiesības gluži kā jūsu vārda ielīmēšana pieteikšanās ekrānā. Neatkarīgi no tā, vai esat iegādājies vecu datoru un jums ir jāatjaunina lietotājvārds, vai arī jums vienkārši ir garlaicīgi un jums ir nepieciešamas izmaiņas, šeit ir daži no vienkāršākajiem veidiem, kā mainīt reģistrēto vārdu Windows datorā.
Soļi
1. metode no 2: reģistra redaktora izmantošana
1. solis. Pārskatiet savu sistēmas protokolu
Ja izmantojat darba datoru vai citu ierīci, kas nav personiska ierīce, pastāv liela varbūtība, ka jums nebūs piekļuves reģistra redaktoram-un pat ja jums tas ir, jums, iespējams, nevajadzētu veikt izmaiņas datora reģistrācija.
- Pat ja jūs domājat, ka problēma nebūs, atcerieties, ka mašīnas reģistrācijas iejaukšanās var radīt juridiskas sekas. Vispirms sazinieties ar jebkuru sistēmas administratoru!
- Mainot personālā datora reģistrāciju, dators var tikt pieprasīts, ja tas tiek nozagts; tā var arī atiestatīt saglabātos wifi tīklus, jo darbavietas un skolas Wi -Fi pakalpojumu sniedzēji paļaujas uz jūsu reģistrācijas nemainību.

2. solis. Atveriet reģistra redaktoru
Reģistra redaktors ļauj veikt izmaiņas sistēmas programmatūrā un slēptos failos, kas jums jādara, lai rediģētu noklusējuma lietotājvārdu. Lai atvērtu reģistra redaktoru, dodieties uz Palaist, ierakstiet "regedit" un noklikšķiniet uz "Labi". Tam vajadzētu parādīt reģistra redaktoru, kurā loga kreisajā stūrī vajadzētu redzēt vairākas mapes.
- Jūs varat saskarties ar uznirstošo logu, kurā tiek jautāts, vai tiešām vēlaties atvērt reģistra redaktoru. Lai turpinātu, noklikšķiniet uz "Labi".
- Ja jūsu sistēma nosūta jums kļūdas ziņojumu, kurā norādīts, ka neesat tiesīgs piekļūt reģistra redaktoram, iespējams, jums nav atļauts veikt izmaiņas konkrētās mašīnas programmatūrā.

3. solis. Izvērsiet attiecīgo datu koku
Atrodiet failu HKEY_LOCAL_MACHINE un paplašiniet to, pēc tam dariet to pašu ar sekojošajiem failiem PROGRAMMATŪRA, Microsoft un visbeidzot Windows NT. Pārliecinieties, ka paplašināt šos failus, nevis tikai noklikšķināt uz tiem.
Lai izvērstu failu, noklikšķiniet uz ševrona stila bultiņas blakus tam. Tā rezultātā vajadzētu parādīties plašs visu apakšmapju saraksts

4. solis. Mainiet reģistrēto īpašnieku
Noklikšķiniet uz faila ar nosaukumu "CurrentVersion", bet neizvērsiet to, tad ritiniet uz leju līdz vienumam ar nosaukumu "RegisteredOwner" labajā rūtī un veiciet dubultklikšķi uz tā, lai atvērtu vērtību redaktoru. Jūs varat mainīt šo vērtību no pašreizējā nosaukuma uz visu, ko uzskatāt par vajadzīgu.
Jūs varat arī mainīt reģistrēto organizāciju tajā pašā vietā, veicot dubultklikšķi uz vienuma ar nosaukumu "Reģistrēta organizācija". Vēlreiz pārliecinieties, vai jums ir nepārprotama atļauja veikt šīs izmaiņas, ja to darāt, ja izmantojat koplietotu datoru

5. solis. Pabeidziet savu lietotājvārdu
Lai gan jūs esat mainījis reģistrēto lietotāju, noklusējuma vārds, kas tiks parādīts pieteikšanās ekrānā, nav saistīts ar šo reģistra vienumu. Lai pabeigtu izmaiņas, ritiniet sadaļas "CurrentVersion" saturu, līdz atrodat mapi ar nosaukumu "Winlogon"; noklikšķiniet uz šī faila, atrodiet reģistra vienumu ar nosaukumu "DefaultUser" (vai "DefaultUsername") un veiciet dubultklikšķi uz tā, lai mainītu tā vērtību.
Pārliecinieties, ka šī vērtība lieliski atbilst izmaiņām, ko veicāt iepriekš reģistrētajam īpašniekam

6. solis. Apstipriniet izmaiņas
Lai nodrošinātu izmaiņu pārnešanu, atveriet failu pārlūku, piekļūstot izvēlnei Sākt un noklikšķinot uz "File Explorer" (Windows 8 un 10). Atrodiet cilni "Fails" augšējā kreisajā stūrī, noklikšķiniet uz tās un pēc tam noklikšķiniet uz "Palīdzība"; parādītajā izvēlnē noklikšķiniet uz "Par Windows". Parādīsies logs ar datora informāciju, ieskaitot tā reģistrēto nosaukumu. Ja vārds uz loga atbilst ievadītajam vārdam, varat doties!
- Daudz vienkāršāks un konsekventāks veids, kā verificēt savu vārdu, ir atvērt sistēmas informāciju un ritināt sistēmas informāciju, līdz nonākat pie sava reģistrētā vārda. Lai piekļūtu sistēmas informācijai jebkurā operētājsistēmā, atveriet Run, ierakstiet "msinfo32.exe" bez pēdiņām un noklikšķiniet uz "OK".
- Operētājsistēmā Windows XP no sākuma atveriet "Izpētīt", pēc tam augšējā kreisajā stūrī dodieties uz "Palīdzība" un izvēlnē noklikšķiniet uz "Par Windows".
- Operētājsistēmā Windows Vista un Windows 7 no sākuma noklikšķiniet uz "Atvērt Windows Explorer", pēc tam augšējā kreisajā stūrī noklikšķiniet uz cilnes "Palīdzība" un izvēlnē noklikšķiniet uz "Par Windows".

7. solis. Pārstartējiet datoru
Kad atkal piesakāties, virs pieteikšanās informācijas sadaļas datoram vajadzētu parādīt tikko ievadīto vārdu. Tas pabeigs jūsu procesu.
2. metode no 2: Vadības paneļa izmantošana
1. solis. Izlemiet par vārda maiņu
Ja jūs vienkārši mēģināt mainīt nosaukumu, kas tiek parādīts palaišanas laikā un sākuma ekrānā-nevis oficiālo reģistrāciju-, tad jūsu precizitātei nav nozīmes. Esi radošs!
Iesaukas, mājdzīvnieku vārdi vai citi apzīmējumi ir lieliskas idejas, ja jūs meklējat izmaiņas ainavā

2. solis. Atveriet vadības paneli
Vadības panelis ļauj veikt izmaiņas sistēmas procesos un lietotnēs. Vienkāršākais veids, kā atrast vadības paneli, ir ierakstīt tā nosaukumu meklēšanas joslā, kas atrodas sākuma izvēlnē, un pēc tam noklikšķināt uz atbilstošās lietotnes, tiklīdz tā tiek parādīta.
- Vecākās sistēmās ir iespējams piekļūt vadības panelim, izmantojot sistēmas iestatījumus; jaunākās sistēmās, piemēram, Windows 8 un 10, tomēr ir vieglāk vienkārši meklēt “Vadības panelis” un noklikšķināt uz iegūtās lietotnes.
- Varat arī atvērt Run un ierakstīt "vadības panelis", lai atvērtu šo mapi.

3. solis. Izvēlieties "Lietotāju konti"
Kad tiek atvērts vadības panelis, atrodiet un noklikšķiniet uz apakškategorijas ar nosaukumu "Lietotāju konti".
- Pārliecinieties, ka neklikšķināt uz saites ar nosaukumu "Konta veids"; tiks atvērta virkne iestatījumu, kas, nepareizi rīkojoties, var kaitēt jūsu datoram vai tā īpašumtiesībām.
- Lietotāju konti var novirzīt jūs uz apakšmapi ar citu saiti ar nosaukumu “Lietotāju konti”-ja tā, noklikšķiniet uz šīs saites.

4. solis. Noklikšķiniet uz "Mainīt sava konta nosaukumu"
Kad esat piekļuvis mapei Lietotāju konti, atrodiet saiti ar nosaukumu "Mainīt sava konta nosaukumu" un noklikšķiniet uz tās. Tas parādīs iespēju ierakstīt jaunu konta nosaukumu. Ievadiet izvēlēto vārdu un noklikšķiniet uz "Mainīt nosaukumu", lai pabeigtu procesu.
Ņemiet vērā: lai gan šīs izmaiņas ietekmē pieteikšanās vārdu virs paroles ievades lodziņa, datora oficiālā reģistrācija un noklusējuma lietotājvārds paliks tāds, kāds tas bija iepriekš

5. solis. Restartējiet datoru
Kad atkal piesakāties, virs pieteikšanās informācijas sadaļas datoram vajadzētu parādīt tikko ievadīto vārdu. Tas pabeigs jūsu procesu.
Padomi
- Tāpat kā jebkurā laikā, kad veicat būtiskas izmaiņas datora iestatījumos, pirms turpināt, apsveriet iespēju iestatīt atjaunošanas punktu.
- Pat ja esat pārliecināts, ka jums ir atļauja veikt šīs izmaiņas, vienmēr ieteicams to vēlreiz pārbaudīt ar ikvienu, kurš varētu to novērst.
- Šīs rakstīšanas laikā Windows jaunākā operētājsistēma ir Windows 10; Lai gan šīs instrukcijas, iespējams, aptver visas operētājsistēmas līdz šim brīdim, turpmākās Windows programmatūras versijas var tikt strukturētas atšķirīgi. Paturiet to prātā, ja mēģināt mainīt noklusējuma nosaukumu sistēmās, kas ražotas pēc Windows 10.
Brīdinājumi
- Licencēšana ir ļoti specifiska un sarežģīta juridiska lieta, kurai ir atšķirīgi noteikumi un vadlīnijas katram mašīnu tipam. Nedomājiet, ka tas, kas attiecas uz vienu mašīnu jūsu mājās, ir taisnība par citu. Dažas licences nav nododamas tālāk, it īpaši, ja mašīnas tika iegādātas, izmantojot valsts vai bezpeļņas kanālus. Windows licences maiņa vai izmantošana mājas lietošanai no šiem kanāliem vairumā gadījumu ir nelikumīga.
- Reģistra redaktora izmantošana ir bīstams process. Esiet ārkārtīgi uzmanīgs, uz ko noklikšķināt, un neko nedzēsiet-jūs riskējat neatgriezeniski sabojāt datoru.
- Mēģinājums apiet datora ierobežojumus var būt tikpat nelikumīgs kā kibernoziegumi. Ja jums nav piekļuves, nepiespiediet savu ceļu.