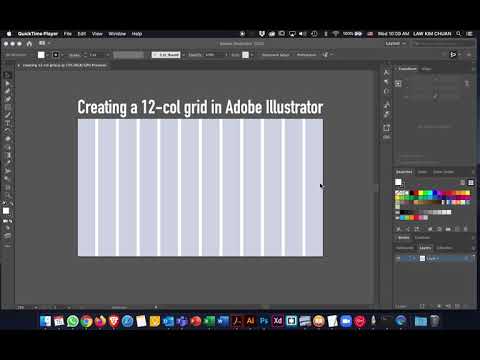Šajā rakstā wikiHow tiek mācīts, kā izveidot tekstu, kuru var pagriezt Microsoft Word dokumentā, izveidojot tekstlodziņu.
Soļi

1. solis. Atveriet Microsoft Word
Veiciet dubultklikšķi uz Word dokumenta, kuru vēlaties rediģēt, vai veiciet dubultklikšķi uz lietotnes Word ikonas un noklikšķiniet uz Tukšs dokuments lai atvērtu jaunu dokumentu.
Microsoft Word Mac versijā, iespējams, nevajadzēs noklikšķināt Tukšs dokuments.

2. solis. Noklikšķiniet uz Ievietot
Tā ir cilne zilajā lentē, kas atrodas Word loga augšdaļā. The Ievietot parādīsies rīkjosla.

3. solis. Noklikšķiniet uz Tekstlodziņš
Šī opcija ir sadaļā “Teksts” Ievietot rīkjosla. Parādīsies nolaižamā izvēlne.

4. solis. Noklikšķiniet uz Vienkāršs tekstlodziņš
Tas atrodas nolaižamās izvēlnes augšdaļā. Tekstlodziņš parādīsies Word dokumentā.
Operētājsistēmā Mac noklikšķiniet uz Zīmēt tekstlodziņu tekstlodziņa nolaižamajā izvēlnē, pēc tam noklikšķiniet un velciet peli pa lapu, lai izveidotu tekstlodziņu.

5. solis. Ja nepieciešams, mainiet tekstlodziņa lielumu
Lai to izdarītu, noklikšķiniet un velciet kādu no sfērām ap tekstlodziņa kontūru.
Piemēram, lai pagarinātu tekstlodziņu pa labi, noklikšķiniet un velciet galēji labo sfēru pa labi

6. solis. Ievadiet tekstu
Noklikšķiniet tekstlodziņa iekšpusē, pēc tam ierakstiet visu, ko vēlaties pagriezt.
- Izlaidiet šo darbību, ja esat uzzīmējis tekstlodziņu ap esošo tekstu.
- Ja vēlaties pievienot jau uzrakstītu tekstu, atlasiet attiecīgo tekstu, nospiediet Ctrl+C (Windows) vai ⌘ Command+C (Mac), noklikšķiniet uz tekstlodziņa un nospiediet Ctrl+V (Windows) vai ⌘ Command+V (Mac).
- Iespējams, jums būs vēlreiz jāmaina teksta lodziņa izmērs, lai viss teksts būtu piemērots.

7. solis. Atrodiet ikonu “Pagriezt” ⟳
Tas atrodas virs tekstlodziņa, taču to var nogriezt loga augšdaļā esošā rīkjosla. Ja tā, varat aicināt to parādīties, noklikšķinot uz dokumenta lapas augšējā kreisā stūra un pēc tam dažas reizes nospiežot taustiņu ↵ Enter, lai pārvietotu tekstlodziņu uz leju.

8. solis. Noklikšķiniet un velciet ikonu “Pagriezt” ⟳
Velkot ikonu pa kreisi, tekstlodziņš tiks pagriezts pretēji pulksteņrādītāja virzienam, bet velkot pa labi - tekstlodziņš tiks pagriezts pulksteņrādītāja virzienā.

9. solis. Noņemiet melno tekstlodziņu
Ja vēlaties pārvarēt teksta melno apmali, varat to izdarīt, veicot tālāk norādītās darbības.
- Noklikšķiniet uz tekstlodziņa.
- Noklikšķiniet uz Formāts cilni.
- Klikšķis Formas kontūra
- Noklikšķiniet uz baltā lodziņa Formas kontūra nolaižamā izvēlne.
- Noklikšķiniet uz tukšas vietas Word dokumentā.

10. darbība. Saglabājiet dokumentu
Nospiediet Ctrl+S (Windows) vai ⌘ Command+S (Mac), pēc tam ievadiet faila nosaukumu un noklikšķiniet Saglabāt.
Ja rediģējāt esošu dokumentu, nospiežot Ctrl+S (vai ⌘ Command+S), izmaiņas tiks automātiski saglabātas
Padomi
- The Formāts cilnē ir vairākas stilistiskas iespējas, kas ļauj pielāgot tekstlodziņa izskatu.
- Varat mainīt teksta lodziņā esošā teksta fontu, lielumu un krāsu no Mājas cilni.