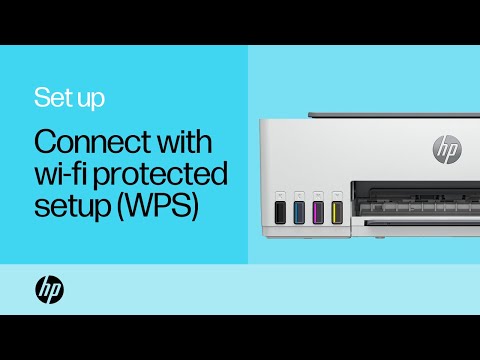Lai arī cik jauki būtu iPhone kompaktais raksturs, šarms pilnībā apstājas, kad atmiņa beidzas. Šī problēma nebūt nav starptautiska krīze, un to var viegli novērst: jūs varat atbrīvot vietu savā iPhone dažu minūšu laikā, atbrīvojoties no lietotnēm, datiem un plašsaziņas līdzekļiem, kurus neizmantojat. Varat arī izmantot pāris iebūvētu iPhone apstrādāto un atmiņas paplašinājumu priekšrocības, lai pilnībā izslēgtu jūsu iPhone cieto disku.
Soļi
1. metode no 11: iPhone RAM atiestatīšana

1. solis. Atbloķējiet savu iPhone
Jūsu tālruņa brīvpiekļuves atmiņa (RAM) ir rezervēta datu apstrādei, taču, tāpat kā datorā, tā var būt pārblīvēta ar pagaidu failiem. Atiestatot iPhone RAM, palielināsies tā apstrādes ātrums.
Ja esat saglabājis piekļuves kodu vai Touch ID, tas jāievada; pretējā gadījumā vienkārši pieskarieties pogai Sākums, lai atbloķētu tālruni

2. solis. Turiet nospiestu bloķēšanas pogu
Tas atrodas jūsu iPhone pusē; turot to nospiestu, pēc dažām sekundēm tiks parādīta izslēgšanas izvēlne.

3. solis. Atlaidiet bloķēšanas pogu
Ekrāna augšdaļā vajadzētu redzēt opciju “slīdēt, lai izslēgtu”.

4. solis. Turiet nospiestu sākuma pogu
Jums tas būs jānospiež, līdz jūsu iPhone atgriezīsies sākuma ekrānā.
Šis process atiestatīs jūsu iPhone brīvpiekļuves atmiņu (RAM), kas savukārt paātrinās tālruņa apstrādes ātrumu

5. darbība. Pārskatiet atiestatīšanas rezultātus
Lai redzētu atšķirības apstrādes ātrumā, atveriet lietotni; tai vajadzētu ielādēties ātrāk nekā iepriekš. Lai gan šī metode faktiski neatbrīvo vietu jūsu iPhone cietajā diskā, tā ievērojami paātrinās jūsu iPhone apstrādi.
2. metode no 11: neizmantoto lietotņu dzēšana

1. solis. Atrodiet lietotni, kuru neizmantojat
Šī ir acīmredzama metode, taču bieži vien netiek ņemta vērā: vairāku lietotņu vietas apjoms un ar tiem saistītie dati var viegli izveidot gigabaitu vai vairāk iztērētās vietas tālrunī.

2. solis. Pieskarieties un turiet lietotnes ikonu
Tam vajadzētu sākt kratīt kopā ar pārējām jūsu lietotnēm, un lietotnes augšējā kreisajā stūrī vajadzētu redzēt “X”.

3. solis. Pieskarieties “X” lietotnes stūrī
Tas parādīs uznirstošo izvēlni, kurā tiks jautāts, vai vēlaties dzēst lietotni.

4. solis. Pieskarieties "Dzēst", lai apstiprinātu savu izvēli
Tādējādi lietotne tiks izdzēsta no jūsu iPhone.
Ja lietotnē jūsu iPhone ir saglabāts ievērojams datu apjoms, tālrunis jautās, vai vēlaties saglabāt lietotnes datus arī šeit

5. solis. Atkārtojiet šo procesu katrai nenozīmīgai jūsu iPhone lietotnei
Ja neesat lietojis lietotni vairāk nekā mēnesi, apsveriet iespēju to izdzēst.
3. metode no 11: dokumentu un datu dzēšana
Dokumenti un dati ir lietotņu kešatmiņas, pierakstīšanās informācija, ziņojumu vēsture un citi ar lietotnēm saistīti dokumenti, ko lietotne saglabā jūsu iPhone. Laika gaitā dokumenti un dati, ko aizņem lietotne, var kļūt lielāki par pašas lietotnes lielumu.

1. solis. Sākuma ekrānā pieskarieties Iestatījumi

2. solis. Iestatījumu ekrānā pieskarieties Vispārīgi

3. solis. Tālāk pieskarieties iPhone krātuvei
Šajā ekrānā redzēsit visu jūsu iPhone lietotņu sarakstu un to, cik daudz vietas aizņem katra lietotne.

4. solis. Pieskarieties lietotnei, kas patērē daudz vietas

5. solis. Pēc tam pieskarieties Dzēst lietotni

6. solis. Dodieties uz App Store un pārinstalējiet lietotni
Tagad lietotne patērēs daudz mazāk vietas nekā iepriekš, jo lietotnes dokumenti un dati būs tuvu 0.
4. metode no 11: attēlu un video noņemšana

1. solis. Pieskarieties lietotnei “Fotoattēli”, lai to atvērtu
Šeit tiek glabāti visi jūsu kameras vizuālie mediji, lejupielādētie fotoattēli un sociālo mediju dublikāti; no šejienes izdzēsīsiet nevajadzīgos fotoattēlus un videoklipus.

2. solis. Atlasiet fotoattēlus, kurus vēlaties dzēst
To var izdarīt no kameras ruļļa, kas ir visu jūsu fotoattēlu, videoklipu un tamlīdzīgu lietu apvienojums. Lai atlasītu savus fotoattēlus:
- Ekrāna apakšējā labajā stūrī pieskarieties “Albumi”.
- Atlasiet opciju "Kameras rullis".
- Ekrāna augšējā labajā stūrī pieskarieties "Atlasīt".
- Pieskarieties katram attēlam/videoklipam, kuru vēlaties dzēst.
- Jūs pamanīsit, ka sociālo mediju lietotnes, piemēram, Instagram un Snapchat, mēdz saglabāt jūsu tālrunī esošo fotoattēlu dublikātus. Izdzēšot tos, tiks atbrīvota diezgan daudz vietas, faktiski neietekmējot jūsu iPhone bibliotēku.

3. solis. Pieskarieties atkritnes ikonai apakšējā labajā stūrī
Tiks parādīts uznirstošais apstiprinājums jūsu vēlmei dzēst savus fotoattēlus.

4. solis. Pieskarieties "Dzēst [X skaits] fotoattēlus"
Tādējādi izdzēstie fotoattēli tiks pārvietoti uz mapi “Nesen izdzēstie”.

5. solis. Notīriet mapi "Nesen izdzēstās"
Dzēšot fotoattēlus, tie tiek pārvietoti uz mapi Nesen izdzēstie izvēlnē Albumi. Lai notīrītu nesen izdzēstos fotoattēlus:
- Augšējā kreisajā stūrī pieskarieties "Albumi".
- Pieskarieties mapei "Nesen izdzēstās".
- Augšējā labajā stūrī pieskarieties "Atlasīt".
- Pieskarieties "Dzēst visu" apakšējā kreisajā stūrī.
- Pieskarieties vienumam “Dzēst [X vienumu] vienumus”.

6. darbība. Izejiet no lietotnes Fotoattēli
Jūs esat veiksmīgi izdzēsis liekos attēlus un videoklipus!
5. metode no 11: mūzikas dzēšana

1. solis. Pieskarieties savai lietotnei “Mūzika”, lai to atvērtu
Ja jums ir šķipsnas, vienmēr varat izdzēst albuma mūzikas vērtību, lai radītu nedaudz vietas.

2. solis. Pieskarieties cilnei "Bibliotēka"
Tādējādi tiks atvērta jūsu iTunes bibliotēka.

Solis 3. Pieskarieties cilnei "Dziesmas"
Tiks atvērts jūsu dziesmu saraksts.

Solis 4. Dzēsiet visas nevēlamās dziesmas
Lai gan atsevišķas dziesmas neaizņem daudz vietas, nevēlama albuma dzēšana noteikti padarīs jūsu iPhone izmantoto atmiņu zobainu. Lai izdzēstu dziesmas:
- Atrodiet dziesmu, kuru vēlaties izdzēst.
- Pieskarieties un turiet dziesmas nosaukumu.
- Pieskarieties pogai "Dzēst no bibliotēkas".
- Pieskarieties pogai "Dzēst dziesmu" ekrāna apakšdaļā.

5. solis. Turpiniet dzēst dziesmas
To darot, atlasītās dziesmas tiks izdzēstas no bibliotēkas; ja šīs ir iegādātas dziesmas, varēsiet tās atkārtoti lejupielādēt no iTunes, kamēr jums būs Apple ID.
6. metode no 11: ziņojumu dzēšana

1. solis. Pieskarieties lietotnei Ziņojumi, lai atvērtu ziņojumu arhīvu
Jūsu iMessage lietotne, kas ir mazāk acīmredzama jūsu iPhone dārgās vietas iemītniece, var saturēt vairākus gigabaitus sarunu materiāla. Kad esat izdzēsis lielāko daļu šo veco ziņojumu, jūsu iPhone pieejamā atmiņa ievērojami palielināsies.

2. darbība. Dzēsiet iMessages
Pirms to darāt, pārliecinieties, vai esat saglabājis visus šo sarunu fotoattēlus un videoklipus. Lai izdzēstu iMessages:
- Pieskarieties opcijai Rediģēt ekrāna augšējā kreisajā stūrī.
- Pieskarieties katrai sarunai, kuru vēlaties dzēst.
- Ekrāna apakšējā labajā stūrī pieskarieties “Dzēst”.

3. solis. Aizveriet lietotni Ziņojumi
Lai to izdarītu, varat pieskarties pogai Sākums.

4. solis. Pieskarieties lietotnei “Tālrunis”
Tiks atvērta lietotne Tālrunis un tās saturs, ieskaitot balss pasta kolekciju.
-
Notīriet no tā zvanu žurnālu vai atsevišķus vienumus.
- Atveriet zvanu žurnālu. Jūsu zvanu žurnāls ir atrodams cilnē Nesenie.
- Pārliecinieties, ka esat apmeklējis visus zvanus, kas jums jāapmeklē no zvanu žurnāla, jo, tiklīdz šie vienumi ir izdzēsti, tos nevar atjaunot no kapa.
-
Pārlūkojiet sarakstu. No tā varat izdzēst atsevišķus vienumus. Novietojiet pirkstu vienuma rindas vidū un velciet pa kreisi. Jūs atvērsit pogu "Dzēst". Pieskarieties pogai Dzēst. Ja esat to iestatījis, lai sniegtu sekundāru brīdinājumu, pieskarieties “Dzēst”.
Sarkanās kontaktpersonu līnijas norāda, ka esat nokavējis šos zvanus
- Notīriet visu sarakstu vienā kadrā, lai maksimāli ietaupītu vietu. Ekrānā pieskarieties pogai "Rediģēt": to var atrast ekrāna augšdaļā. Pieskarieties pogai “Notīrīt visu”.

5. darbība. Dzēsiet balss pastus
Neskaitot sentimentalitāti, nav reāla iemesla turēties pie vecajiem balss pastiem, jo jūs varat vienkārši uzticēt to saturu rakstīšanai. Lai izdzēstu balss pastkasti:
- Pieskarieties cilnei Balss pasts ekrāna apakšējā labajā stūrī.
- Pieskarieties opcijai "Rediģēt" augšējā labajā stūrī.
- Pieskarieties katram balss pastam, kuru vēlaties dzēst.
- Pieskarieties "Dzēst" apakšējā labajā stūrī.

6. solis. Aizveriet lietotni “Tālrunis”
Jūs esat veiksmīgi izdzēsis iMessages, balss pastus un pat dažus (vai visus) zvanu žurnālu sarakstu!
7. metode no 11: kešatmiņas un datu notīrīšana

1. solis. Pieskarieties lietotnei Iestatījumi, lai atvērtu iestatījumus
Jūsu Safari kešatmiņa un dati var ātri iztērēt vietu cietajā diskā; ja bieži izmantojat pārlūkprogrammu, šīs informācijas notīrīšana sniegs jūsu sistēmai labumu.

2. solis. Pieskarieties cilnei “Safari”
Jums, iespējams, vajadzēs nedaudz ritināt-šī opcija ir iestatījumu lapas apakšdaļā.

3. solis. Pieskarieties opcijai "Notīrīt vēsturi un vietnes datus"
Tas ir arī Safari lapas apakšdaļā.

4. solis. Lai apstiprinātu savu izvēli, pieskarieties “Notīrīt vēsturi un datus”
Tas izdzēsīs jūsu Safari datus un notīrīs kešatmiņu.
Ja, to darot, ir atvērts Safari, noteikti aizveriet un atkārtoti atveriet lietotni, lai nodrošinātu optimālu veiktspēju
8. metode no 11: Paziņojumu centra notīrīšana (iOS 5 un jaunākas)

1. solis. Atveriet paziņojumu centru
Kad esat ieslēdzis un atbloķējis savu iPhone, velciet uz leju no augšas. Velkot uz leju, jāsāk rādīt joslu. Mēģiniet ar pirkstu satvert stieni no joslas tiešā centra.

2. solis. Apskatiet visas dienas, kurās ir paziņojumi
Pārliecinieties, ka esat tos visus izlasījis, lai nepazaudētu svarīgus paziņojumus. Līdz iOS 10 bija veids, kā tos sakārtot pēc lietotnes (kas bija diezgan jauki), bet operētājsistēmā iOS 10 ir tikai veids, kā tos kārtot hronoloģiski pēc paziņojuma saņemšanas datuma un laika.

3. solis. Atrodiet un pieskarieties pogai “x”, kas atrodas tieši pa labi no datuma vai lietotnes nosaukuma (atkarībā no jūsu iOS versijas)

4. solis. Pieskarieties pogai “notīrīt”, kad x mainās uz “notīrīt”

5. solis. Veiciet dažus paziņojumu pielāgojumus, ja vairs neatrodat noteiktas lietotnes, kurās vairs netiek rādīti paziņojumi
- Atveriet lietotni Iestatījumi un atlasiet “Paziņojumi”.
- Atrodiet lietotni, kas jūs vairs neinteresē, un pieskarieties tās nosaukumam.
- Atrodiet slīdņa joslu "Rādīt paziņojumu centrā", kurai vajadzētu būt zaļgani. Ja tā ir cita krāsa (piemēram, zila), varat droši pieņemt, ka tā ir ieslēgta (jo vecākām iOS ierīcēm šāda veida iestatījumos bija atšķirīga krāsa).
- Bīdiet šo slīdni pa kreisi, līdz slīdnis nerada krāsu slīdjoslā.
- Pārbaudiet šīs lietotnes iestatījumus, lai pārliecinātos, ka tā pareizi parāda paziņojumus. Operētājsistēmā iOS 9 un jaunākās versijās bija divu veidu brīdinājumi, kurus varēja parādīt, saņemot paziņojumus, kad ierīce tika atbloķēta: reklāmkaroga stils un brīdinājuma stils. Brīdinājums mirgos no augšas un atkal mirgos, kamēr reklāmkarogs kļūs par lodziņu ekrāna centrā. Tomēr operētājsistēmā iOS 10 brīdinājumi tagad var mirgot/mirgot, taču ir veids, kā brīdinājumi var kļūt statiski un palikt, līdz tos izdzēšat manuāli. Veiciet pielāgojumus; to var atrast tieši zem līnijas ar nosaukumu "Rādīt bloķēšanas ekrānā".
- Tomēr to var arī pilnībā izslēgt (ja paziņojumi tiek parādīti, kad ierīce ir atbloķēta).
9. metode no 11: nesen izmantoto lietotņu lapas notīrīšana

1. solis. Divreiz pieskarieties pogai Sākums
To darot, tiks parādīta visu to lietotņu priekšskatījumu lapa, kuras esat atvēris kopš pēdējās ierīces restartēšanas.

2. solis. Ritiniet atvērtās lietotnes pa vienam
Varat pavirzīt joslu pa kreisi un pa labi, lai redzētu, kuras lietotnes ir atvērtas un darbojas fonā.

3. solis. Novietojiet pirkstu aizvērtās lietotnes loga priekšskatījuma centrā
Jūs varat izmantot vairāk nekā vienu pirkstu vairākām vienlaicīgām lietotnēm, kuras vēlaties notīrīt, tomēr parasti vienlaikus var notīrīt ne vairāk kā divas lietotnes.

4. solis. Velciet lietotni ar pirkstu tieši uz augšu, līdz tā sasniedz ekrāna augšdaļu vai pazūd no skata

Solis 5. Pārvelciet sarakstu, lai notīrītu visas neizmantotās lietotnes, kas joprojām aizņem vietu

6. solis. Atzīstiet, ka jūs nevarat notīrīt pašu sākuma ekrānu no nesen izmantoto lietotņu lapas; un tas visu laiku jāatstāj
10. metode no 11: logrīka lapa

1. solis. Atveriet paziņojumu centru, kā aprakstīts iepriekš

2. solis. Pārslēdzieties uz logrīka lapu
Logrīki bija funkcija, kas sākās operētājsistēmā iOS 7, bet bija personiskāka, kad ieradās iOS 8. Ja jums ir daudz neizmantotu vai tie vairs netiek izmantoti, tos var pārvietot. Tas var atšķirties. Operētājsistēmā iOS 10 jums būs jāvelk pa labi, lai parādītu vienumus paziņojumu centra lapas kreisajā pusē. Tomēr operētājsistēmās iOS 7, 8 un 9 ekrāna augšdaļā jums būs jāpieskaras pogai "Šodien".
Logrīkus var pārinstalēt no logrīku saraksta lapas, pieskaroties zaļajam + pa kreisi no logrīka zem pašreizējo logrīku saraksta

Solis 3. Ritiniet logrīku sarakstu uz augšu, lai tiktu parādīta apļveida poga Rediģēt
Ja ir pieejama jaunu logrīku rinda ar nosaukumu#, jūs esat ritinājis pārāk tālu, un jums būs jāskatās tieši virs tā. Šo pogu redzēsit tieši zem pēdējā logrīka sarakstā.

4. solis. Atrodiet jau instalēto logrīku sarakstu
Šiem logrīkiem jābūt ekrāna augšdaļā, un tajos jābūt sarkanai pogai "-".

5. solis. Pieskarieties pogai - pa kreisi no logrīka nosaukuma, kuru vairs nevēlaties skatīt
Tam vajadzētu parādīt pogu “Noņemt”.

6. solis. Noņemiet logrīku
Pieskarieties pogai "Noņemt". Logrīku noņemšana nedaudz palielina vietu, tāpēc esiet gatavi pārbaudīt visas citas alternatīvas, lai pārliecinātos, ka iegūstat vietu precīzi.

7. solis. Aizveriet logrīku lapu Iestatījumi
Pieskarieties pogai Gatavs.

8. solis. Pārbaudiet, vai logrīki, kurus vairs nevēlaties, nav jūsu sarakstā, un sarakstā ir tikai tie logrīki, kurus vēlaties

9. solis. Aizveriet logrīku sarakstu
Pieskarieties sākuma pogai vai velciet logrīka lapu/paziņojumu centru atpakaļ uz ekrāna augšdaļu.
11. metode no 11: Mākoņu alternatīvu izmantošana

1. solis. Apsveriet iespēju lejupielādēt mākoņa krātuves alternatīvas
Lai gan var šķist pretintuitīvi lejupielādēt vairāk lietotņu, mēģinot atbrīvot vietu, bezmaksas lietotnes, piemēram, Google disks un Apple iebūvētais iCloud, piedāvā papildu krātuvi ārpus tālruņa cietā diska ierobežojumiem. Ekspertu padoms

Jeremy Mercer
Computer Repair Technician Jeremy Mercer is the Manager and Head Technician at MacPro-LA in Los Angeles, CA. He has over ten years of experience working in electronics repair, as well as retail stores that specialize in both Mac and PC.

Jeremy Mercer
Computer Repair Technician
If you run out of space in your cloud storage, delete old backups
Every time you backup your phone to the cloud, it takes a lot of storage space. If you see you're almost out of cloud storage and you don't know what's using it, go through and delete old backups of your device that you don't need anymore.

2. darbība. Meklējiet Google disku
Lai gan ir pieejamas vairākas bezmaksas mākoņa krātuves lietotnes, Google diskam ir visaugstākie vērtējumi, un tas ir saistīts ar OneDrive, lai iegūtu lielāko bezmaksas krātuves apjomu (15 gigabaiti). Tāpēc tai vajadzētu būt pirmajai lejupielādētajai lietotnei. Lai meklētu disku:
- Atveriet iPhone lietotni App Store.
- Pieskarieties meklēšanas opcijai, lai atvērtu meklēšanas joslu.
- Pieskarieties meklēšanas joslai ekrāna augšdaļā.
- Ierakstiet “Google disks”.
- Pieskarieties "Meklēt".

3. solis. Pieskarieties opcijai “Iegūt” blakus Google diskam
Tiks sākta Google diska lejupielāde jūsu iPhone.

4. darbība. Izmantojiet Google disku
Varat pārsūtīt fotoattēlus un videoklipus uz disku, kas var ievērojami samazināt jūsu iPhone cietā diska aizņemto vietu. Lai izmantotu Google disku:
- Pieskarieties lietotnei Google disks, lai to atvērtu.
- Pieskarieties ikonai "+" ekrāna apakšējā labajā stūrī.
- Izpildiet ekrānā redzamos norādījumus.

5. solis. Atkārtojiet lietotņu lejupielādes procesu dažādām lietotnēm, kurās ir iespējots mākonis
Lai gan šīs lietotnes sākotnēji papildinās vietu tālrunī, jūs, iespējams, varat saglabāt visu savu fotoattēlu un video bibliotēku šajās mākoņa lietotnēs, un, tā kā varat izmantot datus, lai tām piekļūtu, jums nav nepieciešams interneta savienojums, lai skatītu fotoattēlus.
Dažas iespējamās alternatīvās lietotnes ir Microsoft OneDrive (15 gigabaiti bez maksas; viens terabaits Office 365 dalībniekiem), DropBox (divi gigabaiti bez maksas) un Box (10 gigabaiti bez maksas)
Video - izmantojot šo pakalpojumu, daļa informācijas var tikt kopīgota ar pakalpojumu YouTube

Padomi
- Jūsu lietotnes joprojām būs pieejamas, izmantojot iTunes, ja tās izdzēsīsit. Visas lietotnes tiek glabātas mākonī, līdz izvēlaties tās noņemt.
- Operētājsistēmā iOS 10 dažas iPhone iepriekš instalētās lietotnes var izdzēst un nepieciešamības gadījumā tās var pārinstalēt. Tomēr, lai atgūtu šīs lietotnes, jums jāmeklē “ābols” un jāatrod lietotne, kas kādreiz bija pieejama. Tomēr var izdzēst tikai dažas galvenās Apple lietotnes, kas paredzētas bloatware (piemēram, "Sākums", "Podcast", "Kontakti" un daudzas iPhone lietotnes).