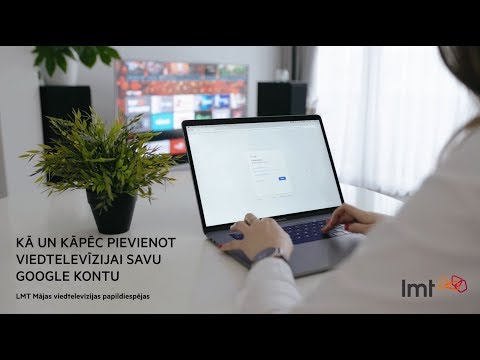Ir daudz iemeslu, kāpēc persona vēlas mainīt savu IP adresi. Šī apmācība parādīs, kā mainīt vadu vai bezvadu datora IP adresi, nevis interneta savienojuma IP adresi. (Lai to izdarītu, jums jāsazinās ar pakalpojumu sniedzēju.) Lasiet tālāk, lai uzzinātu, kā mainīt savu IP adresi gan Windows, gan Mac datorā.
Soļi
1. metode no 2: IP adreses maiņa operētājsistēmā Windows

1. darbība. Atspējojiet interneta savienojumu
Vai esat gatavs uzņemt savu geek? Lai viegli atspējotu internetu, veiciet tālāk norādītās darbības.
- Nospiediet Windows taustiņu un R, lai atvērtu dialoglodziņu Palaist.
- Pēc tam nospiediet Command un Enter.
- Visbeidzot, ierakstiet "ipconfig /release" un nospiediet taustiņu Enter.

2. solis. Atveriet vadības paneli
Dodieties uz Tīkls un internets → Tīkla un koplietošanas centrs → Mainīt adaptera iestatījumus.

3. solis. Ar peles labo pogu noklikšķiniet uz izmantotā interneta savienojuma
(Jūsu interneta savienojumu var saukt par “lokālo savienojumu” vai “bezvadu interneta savienojumu”.) Noklikšķiniet uz Rekvizīti. Ja tiek prasīts, ierakstiet administratora kodu, lai turpinātu.

4. solis. Atrodiet cilni Tīklošana
Atveriet to un noklikšķiniet uz interneta protokola 4. versijas (TCP/IPv4). Nospiediet pogu Rekvizīti.

5. solis. Vispārīgajā cilnē noklikšķiniet uz “Izmantot šo IP adresi” (ja tā vēl nav iezīmēta)
Ierakstiet virkni vienumu, lai jūsu jaunā IP adrese būtu 111-111-111-111.

6. solis. Nospiediet tastatūras tabulēšanas taustiņu, lai aizpildītu apakštīkla maskas apgabalu ar automātiski ģenerētiem skaitļiem
Divreiz noklikšķiniet uz "ok", lai atgrieztos ekrānā "Local Area Connection".
7. solis. Izprotiet, ka var parādīties dialoglodziņš
Var parādīties dialoglodziņš ar uzrakstu “Tā kā šis savienojums pašlaik ir aktīvs, daži iestatījumi stāsies spēkā tikai nākamajā reizē, kad to sastādīsit”. Tas ir normāli. Noklikšķiniet uz "Labi". Attēls: mainiet savu IP adresi 7. solis. Jpg

8. solis. Ar peles labo pogu vēlreiz noklikšķiniet uz vietējā savienojuma, atlasot “Properties”

9. solis. Cilnē Tīklošana noklikšķiniet uz interneta protokola 4. versijas (TCP/IPv4)
Nospiediet pogu Rekvizīti.

10. solis. Atzīmējiet izvēles rūtiņu “Automātiski iegūt IP adresi
Vēlreiz aizveriet lodziņu 2 rekvizīti un izveidojiet savienojumu ar tīmekli. Jūsu datoram ir jābūt jaunai IP adresei.
2. metode no 2: IP adreses maiņa operētājsistēmā Mac OS

1. darbība. Atveriet pārlūkprogrammu Safari

2. solis. Nolaižamajā izvēlnē Safari atlasiet Preferences

3. solis. Virzieties uz cilni Papildu

4. solis. Atrodiet kategoriju Starpniekserveri un noklikšķiniet uz Mainīt iestatījumus
… " Tas atvērs jūsu tīkla preferences.

5. solis. Atzīmējiet izvēles rūtiņu Web Proxy (HTTP)

6. solis. Atrodiet atbilstošu IP adresi, kas kalpos kā jūsu tīmekļa starpniekserveris
To var izdarīt vairākos veidos. Varbūt visefektīvākais veids ir atrast vietni, kas piedāvā bezmaksas starpniekserveri.

7. solis. Ierakstiet meklētājprogrammā “bezmaksas tīmekļa starpniekserveri” un dodieties uz cienījamu vietni
Šai vietnei vajadzētu piedāvāt bezmaksas tīmekļa starpniekserverus, skaidri norādot vairākus dažādus faktorus:
- Valsts
- Ātrums
- Savienojuma laiks
- Tips

8. solis. Atrodiet atbilstošu tīmekļa starpniekserveri un tīkla iestatījumos ierakstiet starpniekservera IP adresi lodziņā Web starpniekserveris

9. solis. Ievadiet porta numuru
Tas ir jāparāda arī jūsu bezmaksas tīmekļa starpniekservera vietnē kopā ar IP adresi. Pārliecinieties, vai abi atbilst.

10. solis. Noklikšķiniet uz “ok” un uz “Apply”, lai ieviestu veiktās izmaiņas
Sāciet pārlūkošanu. Iespējams, uz dažām sekundēm tiksit novirzīts uz tīmekļa lapu, pirms varēsit turpināt. Izbaudi!
Video - izmantojot šo pakalpojumu, daļa informācijas var tikt kopīgota ar pakalpojumu YouTube

Padomi
Šī ir noderīga vietne, lai redzētu jūsu IP adresi un pārbaudītu, vai tā tiešām strādāja:
Brīdinājumi
- Dažreiz, ja viņiem patiešām ir paveicies (vai jums tiešām nav paveicies un jums ir slikta IP adrese), viņi var pat precīzi noteikt jūsu rajonu!
- Tikai operētājsistēmai Windows 7. Citi OS lietotāji, piemēram, Mac un Linux, izmēģina citu vietni.
- Diemžēl, lai cik reizes jūs mainītu savu IP adresi, vietnes joprojām var precīzi noteikt jūsu valsti un (ja paveicas) jūsu pilsētu.
- Tas var nedarboties katru reizi. Šī iemesla dēļ jums ir jāpārbauda, izmantojot tīmekļa vietni, kas parādīta sadaļā Padomi.