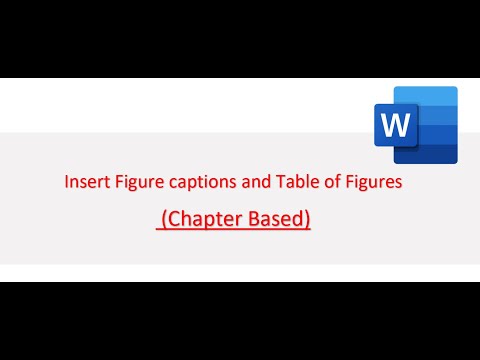Kā jūs varat atbrīvot laiku, organizējot darbu programmā Microsoft Outlook. Tas prasa disciplīnu, bet galvenokārt programmas organizēšanu un to, ko jūs darāt ar rīkiem.
Soļi

1. solis. Pirmā lieta, kas jādara, ir izslēgt jaunu e -pasta paziņojumu
Lai to izdarītu, pavelciet uz leju izvēlni Fails, atlasiet Rīki, pēc tam atlasiet Opcijas. Tiks atvērts opciju logs. Cilnē Preferences noklikšķiniet uz pogas "E-pasta opcijas". Atvērtajā opciju logā noklikšķiniet uz pogas "Papildu e-pasta opcijas". Atvērtajā opciju logā skatiet sadaļu "Kad manā iesūtnē tiek saņemti jauni vienumi". Noņemiet visu iespēju atlasi.

2. solis. Padariet kalendāru par noklusējuma skatu programmā Outlook
Tas sniegs jums pārskatu par dienas plānotajiem darbiem. Lai kalendāru iestatītu kā noklusējuma skatu, pavelciet uz leju izvēlni Fails, atlasiet Rīki un pēc tam atlasiet Iespējas. Opciju logā atlasiet cilni "Cits", pēc tam noklikšķiniet uz pogas "Papildu opcijas". Logā "Papildu opcijas" skatiet sadaļu "Vispārīgie iestatījumi" un noklikšķiniet uz Pārlūkot. Tiks atvērta atlasītā mape. Logā "Atlasīt mapi" atlasiet "Kalendārs" un trīs reizes noklikšķiniet uz Labi.

3. solis. Lai noklusējuma logā iekļautu savus uzdevumus, pavelciet uz leju izvēlni Fails un atlasiet Skatīt, pēc tam atlasiet Uzdevumu bloks

4. solis. Lai skatītu tikai šodien izpildāmos uzdevumus, pavelciet uz leju izvēlni Fails un atlasiet Skatīt, pēc tam atlasiet “Uzdevumu bloka skats”, pēc tam atlasiet “Šodienas uzdevumi”

5. solis. Plānojiet katru dienu noteiktu laiku, lai apskatītu savus e -pastus
Iestatiet 2 līdz 3 reizes dienā, lai strādātu ar e -pastiem, un neskatieties uz tiem jebkurā citā laikā. E -pasti novērš uzmanību un neļauj paveikt reālu darbu.

6. solis. Kad lasāt e -pastus, vienmēr notīriet iesūtni. E -pasta sesijas beigās nekad nevajadzētu atstāt neko. Lai notīrītu iesūtni, jums jāizlemj, ko darīt ar katru e -pastu. Jums ir četras izvēles iespējas: Dzēst, atlikt, deleģēt vai darīt.

7. solis. Ja esat ticis galā ar e -pastu, izdzēsiet to

8. solis. Lai atliktu e-pasta ziņojumu, izveidojiet uzdevumu, velkot e-pastu uz uzdevuma pogas Outlook apakšējā kreisajā stūrī
Uzdevums tiks automātiski izveidots; izvēlieties sākuma datumu un laiku, kā arī izpildes datumu un laiku, pēc tam saglabājiet to.

9. solis. Lai deleģētu e -pastu, izveidojiet uzdevumu un piešķiriet to citai personai vai pārsūtiet e -pastu citai personai

10. solis. Pēdējā izvēle ir darīt visu, kas nepieciešams e -pastam
Ja to darāt, izdzēsiet to no iesūtnes vai pārvietojiet uz personīgo mapi, kurā glabājat vecos e-pasta ziņojumus.

11. solis. Lai bloķētu laiku kalendārā, velciet un nometiet e -pastu uz kalendāra pogas Outlook apakšējā kreisajā stūrī
Tiks atvērts paziņojums par sapulci. Ievadiet laiku un datumu, kuru vēlaties bloķēt, un pēc tam saglabājiet to. E -pasta kopija tiks pievienota paziņojumam par sapulci. Izdzēsiet e -pastu no iesūtnes vai pārvietojiet uz personīgo mapi.