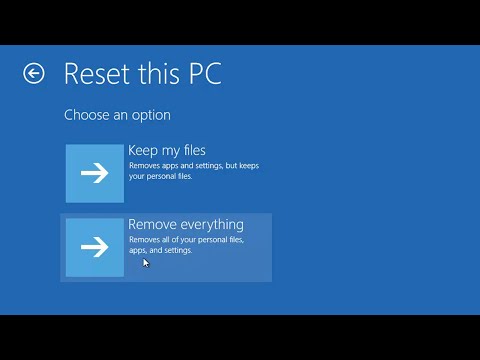DirectX ir viena no galvenajām tehnoloģijām, kas nodrošina spēļu un video programmu darbību operētājsistēmā Windows. Tas nozīmē, ka, ja tas sabojājas, jūs, iespējams, sasniegsit dažas kļūdas. Varat mēģināt atjaunot sistēmu pirms pēdējā atjauninājuma vai arī mēģināt labot savus DirectX failus. Skatiet 1. darbību, lai uzzinātu, kā to izdarīt.
Soļi
1. metode no 2: Sistēmas atjaunošanas veikšana

1. solis. Atveriet rīku Sistēmas atjaunošana
Sistēmas atjaunošanas veikšana ir vienkāršākais veids, kā atinstalēt DirectX atjauninājumu, jo nav oficiāla DirectX atinstalēšanas veida. Pirms DirectX instalēšanas jums būs nepieciešams atjaunošanas punkts, kas parasti tiek izveidots instalēšanas laikā. Izmantojot sistēmas atjaunošanu, tiks atinstalētas un atgrieztas visas izmaiņas, kas veiktas kopš atjaunošanas punkta izveides, tāpēc tā jāizmanto ļoti drīz pēc DirectX atjauninājuma instalēšanas.
- Windows 8 - atveriet sākuma ekrānu un ierakstiet “atkopšana”. Meklēšanas rezultātu sarakstā atlasiet “Atkopšana”. Tas atvērs atkopšanas logu. No turienes noklikšķiniet uz saites “Atvērt sistēmas atjaunošanu”.
- Windows 7 un Vista - noklikšķiniet uz Sākt un meklēšanas lodziņā ierakstiet “atjaunot”. Meklēšanas rezultātu saraksta augšdaļā atlasiet “Sistēmas atjaunošana”.
- Windows XP - noklikšķiniet uz Sākt un pēc tam atlasiet Visas programmas → Piederumi → Sistēmas rīki. Noklikšķiniet uz Sistēmas atjaunošana.

2. solis. Atlasiet atjaunošanas punktu
Jums tiks parādīts pieejamo atjaunošanas punktu saraksts. Salīdziniet datumus, lai atrastu datumu, kas tika izveidots pirms DirectX atjaunināšanas. Noklikšķiniet uz “Meklēt ietekmētās programmas”, lai pārliecinātos, ka DirectX tiks atgriezts atpakaļ.
Atcerieties, ka viss, kas tika instalēts vai atjaunināts starp punktu un tagad, tiks noņemts. Visas programmas, kas tika instalētas toreiz, bet tagad vairs nav, tiks pārinstalētas

3. solis. Veiciet atjaunošanu
Kad esat izvēlējies atjaunošanas punktu, pagaidiet, līdz atjaunošana tiks pabeigta. Atjaunošanas process var aizņemt ievērojamu laiku. Atjaunošanas laikā dators tiks restartēts, un pēc tam sistēma Windows tiks ielādēta ar ziņojumu, kas apstiprina, ka atjaunošana bija veiksmīga.

4. solis. Pārbaudiet, vai DirectX tika atgriezts atpakaļ
Kad sistēma Windows atkal startē, atveriet logu Palaist, nospiežot Windows taustiņu + R, ierakstiet “dxdiag” un nospiediet taustiņu Enter. Tiks atvērts rīks DXDiag, kas pārbaudīs jūsu sistēmu un ziņos par instalēto DirectX versiju.
- DirectX versija tiks parādīta pirmās cilnes sadaļas Sistēmas informācija apakšā.
- Sistēmā Windows jābūt instalētai kādai DirectX versijai. Operētājsistēmā Windows 7 un jaunākās versijās nevar būt instalēts nekas cits kā DirectX 11.
2. metode no 2: pašreizējo DirectX failu labošana

1. darbība. Palaidiet DirectX diagnostikas rīku
Atveriet dialoglodziņu Palaist, nospiežot Windows taustiņu + R un ievadiet “dxdiag”. Tiks atvērts DirectX diagnostikas rīks. Tas parādīs jūsu sistēmas pārskatu. Varat noklikšķināt uz katras cilnes, lai skatītu informāciju displejā, skaņu un ievades datus. Tekstlodziņš katras cilnes apakšā jums pateiks, vai ar šo sistēmu ir konstatētas problēmas.

2. solis. Lejupielādējiet DirectX instalētāju no Microsoft (bet ne iepriekšējā videoklipā redzamo failu, tas ir, PowerPoint prezentāciju)
Ja jums ir grūtības palaist programmas un saņemat DirectX kļūdas, iespējams, jums ir bojāti vai trūkst DirectX failu. Labākais veids, kā to novērst, ir pārinstalēt jaunāko DirectX versiju. Instalētājs ir pieejams bez maksas no Microsoft.
Ja rodas problēmas, jaunināšana uz jaunāko versiju var palīdzēt daudz vairāk nekā atinstalēšana

Solis 3. Palaidiet instalētāju
Instalētājs skenēs jūsu sistēmu un pēc tam instalēs nepieciešamos failus, lai atjauninātu jūsu DirectX kopiju uz jaunāko versiju. Pēc pabeigšanas restartējiet datoru un pārbaudiet, vai saņemat tās pašas kļūdas.

4. solis. Atjauniniet videokartes draiveri
Daudzas reizes videokartes draiveru atjaunināšana palīdzēs novērst DirectX kļūdas spēlēs un citās uz video orientētās programmās. Lai atjauninātu draiveri, jums jānosaka, kura videokarte jums ir, un pēc tam lejupielādējiet atbilstošo failu no ražotāja.
- Lai atrastu videokartes informāciju, atveriet dialoglodziņu Palaist (Windows taustiņš + R) un ievadiet “dxdiag”. Noklikšķiniet uz cilnes Displejs un sadaļā Ierīce atzīmējiet mikroshēmas veidu un ražotāju.
- Apmeklējiet šī ražotāja vietni. Parasti tā būs NVidia vai AMD. Vietnē meklējiet mikroshēmas veidu un lejupielādējiet jaunākos draivera failus.
- Palaidiet draivera instalētāju. Jūsu vecās videokartes faili tiks pārrakstīti ar jaunāko versiju. Instalēšanas laikā ekrāns var mirgot.

5. solis. Pārinstalējiet Windows
Ja šķiet, ka nekas no jūsu problēmas netiek novērsts, iespējams, ir pienācis laiks pārinstalēt Windows. Tas aizstās visus jūsu DirectX failus ar iebūvētajiem failiem ar jūsu Windows instalāciju. Windows atkārtota instalēšana prasīs apmēram stundu, neskaitot laiku, kas nepieciešams failu dublēšanai un atjaunošanai, kā arī programmu pārinstalēšanai. Izpildiet vienu no šīm rokasgrāmatām savai Windows versijai:
- Instalējiet Windows 10.
- Instalējiet Windows 8.
- Instalējiet Windows 7.
- Instalējiet Windows Vista.
- Instalējiet Windows XP.