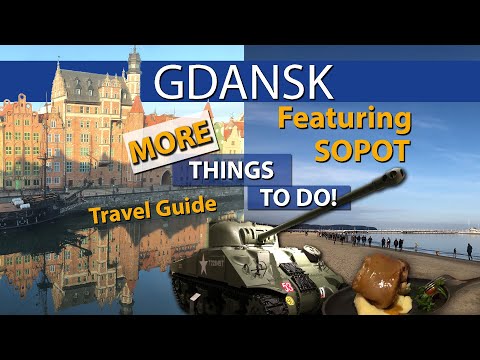Šajā vietnē wikiHow tiek mācīts, kā pazemināt iOS versiju savā iPhone, izmantojot iTunes savā Windows datorā vai Finder savā Mac datorā. Pirms atjaunojat iepriekšējo iOS versiju, ir svarīgi dublēt datus iCloud vai datorā, ja kaut kas noiet greizi.
Soļi
1. daļa no 2: Gatavošanās pazemināšanai

1. darbība. Pārbaudiet savu pašreizējo iOS versiju
Jūs varat redzēt, kuru iOS versiju pašlaik izmantojat, atverot Iestatījumi lietotne, atlasot Vispārīgi, un pēc tam pieskaroties Par. Zinot savu pašreizējo versiju, jūs varat atrast piemērotu versiju, uz kuru pazemināt versiju.
- Varat pazemināt iOS versiju uz jebkuru versiju, kuru Apple turpina parakstīt. Apple parasti pārtrauc parakstīt iepriekšējās versijas apmēram divas nedēļas pēc jauna izlaišanas, tāpēc jūsu pazemināšanas iespēja tiks ierobežota tikai ar iepriekšējo versiju.
- Ja jailbreak jūsu iPhone, iespējams, varēsit instalēt vecāku neparakstītu iOS versiju. Tomēr, tā kā Apple nav parakstījusi šīs versijas, tas nav ieteicams.

2. solis. Dublējiet savu iPhone
Lai pārietu uz iepriekšējo iOS versiju, jums ir jāizdzēš visi jūsu iPhone dati. IPhone dublēšana nodrošina, ka nezaudēsit savus datus, piemēram, fotoattēlus, kontaktpersonas un instalētās lietotnes.
Iestatīšanas laikā jums tiks piedāvāts atjaunot dublējumu

3. solis. Atrodiet vajadzīgās iOS versijas IPSW failu
Lai manuāli instalētu vecāku iOS versiju, jums būs nepieciešams iPhone programmatūras fails (IPSW). Izmēģiniet https://ipsw.me - zināmu uzticamu iOS programmatūras lejupielādes avotu. Ja nevarat atrast tur vēlamo versiju, varat tīmeklī meklēt vēlamo iOS versiju un “IPSW”.
- Ja izmantojat vietni IPSW.me, noklikšķiniet uz iPhone un izvēlieties savu modeli, lai redzētu pieejamās versijas. Jebkura versija sadaļā "Parakstītie IPSW" ir Apple parakstīta lejupielāde, kas nozīmē, ka jūs varat viegli pazemināt versiju. Sadaļā "Neparakstīti IPSW" iekļautajām versijām vispirms būs jāizsakņo jūsu iPhone.
- Meklējot IPSW failu citur, meklēšanā iekļaujiet sava iPhone modeli. Piemēram, ja vēlaties savā iPhone XR instalēt iOS 14.1, savā meklēšanā iekļaujiet “IPSW iOS 14.1 iPhone XR”.

Solis 4. Lejupielādējiet datorā IPSW failu
Šie faili parasti ir aptuveni 6 GB, tāpēc lejupielāde prasīs kādu laiku. Pēc instalēšanas iPhone tālrunī varat to izdzēst.

Solis 5. Atspējojiet Find My iPhone
Tas ir jādara, pirms varat atjaunot savu iPhone. Lai atspējotu šo funkciju:
- Atveriet savu iPhone Iestatījumi.
- Augšdaļā pieskarieties savam vārdam.
- Krāns Atrodi manu.
- Krāns Atrodi manu iPhone.
- Pieskarieties slēdzim blakus “Find My iPhone”, lai to izslēgtu.
2. daļa no 2: jūsu iPhone pazemināšana

1. solis. Datorā atveriet iTunes (PC) vai Finder (Mac)
Ja izmantojat Windows, palaidiet iTunes no Windows izvēlnes Sākt. Ja ir pieejama jaunāka versija, ja ir pieejama iTunes, jums tiks piedāvāts to atjaunināt-pirms turpināt, izpildiet ekrānā redzamos norādījumus, lai jauninātu. Ja izmantojat Mac, dokā noklikšķiniet uz ikonas Finder, lai atvērtu Finder.

2. solis. Savienojiet savu iPhone ar datoru
Izmantojiet USB kabeli, kas pievienots jūsu iPhone vai saderīgu.

Solis 3. Izslēdziet savu iPhone
Lai to izdarītu, turiet nospiestu barošanas pogu, līdz ekrānā parādās slīdnis. Pēc tam velciet slīdni, kā parādīts ekrānā, lai izslēgtu tālruni.

4. solis. Ievietojiet savu iPhone atkopšanas režīmā
Kad tālrunis ir atkopšanas režīmā, iTunes vai Finder to atklās. Darbības, kas jāveic, atkarībā no iPhone atšķiras:
-
iPhone 8 un jaunākas versijas (ietver iPhone SE 2020):
Nospiediet un atlaidiet skaļuma palielināšanas pogu, pēc tam nospiediet un atlaidiet skaļuma samazināšanas pogu. Pēc tam nospiediet un turiet augšējo pogu, līdz tiek parādīts atkopšanas režīma ekrāns.
-
iPhone 7/7 Plus:
Vienlaicīgi nospiediet un turiet augšējo vai sānu pogu un skaļuma samazināšanas pogas-jūs varat atlaist pogas, kad jūsu iPhone sāk darboties atkopšanas režīma ekrānā.
-
iPhone 6s, 6 un oriģinālais iPhone SE:
Nospiediet un turiet augšējo un sākuma pogu, līdz tiek parādīts paziņojums “Savienot ar iTunes”.

5. solis. Noklikšķiniet uz sava iPhone iTunes vai Finder
Ja izmantojat iTunes, noklikšķiniet uz pogas iPhone lietotnes augšējā kreisajā stūrī. Ja izmantojat Mac, kreisajā panelī noklikšķiniet uz sava iPhone nosaukuma. Jūs redzēsit ziņojumu, kurā teikts, ka jūsu iPhone ir atkopšanas režīmā, kā arī uznirstošo logu, kurā teikts, ka ar iPhone ir radusies problēma, kas prasa to atjaunināt vai atjaunot.

6. solis. Nospiediet Alt (PC) vai ⌥ Iespēja (Mac), noklikšķinot Atjaunot.
Šī poga parādās uznirstošajā logā. Pārliecinieties, ka, noklikšķinot uz pogas, turiet nospiestu pareizo taustiņu, jo tas ļauj pazemināt versiju.

7. solis. Atlasiet lejupielādēto IPSW failu un noklikšķiniet uz Atvērt
Ja neizvēlējāties citu mapi, tai vajadzētu būt mapē Lejupielādes. Pēc faila atlasīšanas parādīsies apstiprinājuma ziņojums.

8. solis. Lai apstiprinātu, noklikšķiniet uz Atjaunot
Jūsu iPhone sāks atjaunot. iTunes vai Finder izdzēsīs jūsu pašreizējo programmatūru un aizstās to ar lejupielādēto versiju. Kad atjaunošana ir pabeigta, jums tiks piedāvāts to iestatīt kā jaunu.

9. darbība. Atjaunojiet dublētos datus
Pēc iPhone restartēšanas būs tā, it kā jūs to iestatītu pirmo reizi. Izpildiet ekrānā redzamos norādījumus, lai izvēlētos valodu, bezvadu tīklu un citas preferences. Kad tiek prasīts atjaunot iPhone no dublējuma, izpildiet ekrānā redzamos norādījumus.