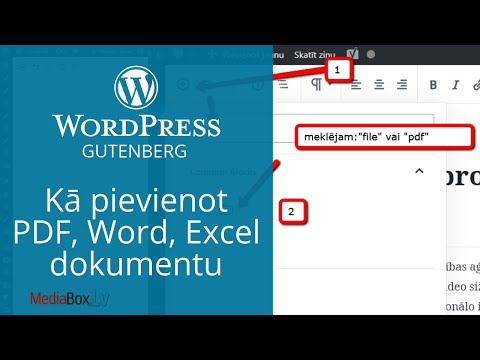Soļi
1. daļa no 3: attēla lejupielāde no tīmekļa

1. solis. Palaidiet savu iecienītāko meklētājprogrammu
Lai to izdarītu, darbvirsmā veiciet dubultklikšķi uz pārlūka ikonas vai veiciet nākamo darbību, ja jums ir noklusējuma pārlūks.

2. Meklējiet internetā PNG, kuru vēlaties lejupielādēt
Varbūt vēlaties dzirksti rediģētam attēlam, pilnīgi tukšu-p.webp
- Ņemiet vērā: ja pēc meklēšanas pakalpojumā Google, Yahoo vai Bing pievienojat “attēlus”, attēli tiks automātiski parādīti.
- Meklēšanas beigās noteikti pievienojiet “PNG”, tāpēc tiks parādīti tikai-p.webp" />

Solis 3. Atrodiet vajadzīgo-p.webp" />
Ja uz tā ir redzama balta un pelēka dambrete pirms tam noklikšķinot uz attēla, tas nav faktisks-p.webp" />
Jūs varēsit redzēt attēla izmēru, virzot kursoru virs tā ar peles kursoru Google tīklā

4. Pagaidiet, līdz attēls tiek apstrādāts
Pirmo reizi noklikšķinot uz vēlamā PNG, jums jāgaida apmēram 5 sekundes, līdz tas noņem cieto balto fonu. Ņemiet vērā, ka, noklikšķinot uz PNG, var būt balts un pelēks fons. Tam ir jānotiek, lai tas parādītu caurspīdīgu fonu, nevis tikai attēlu ar cietu baltu fonu.
Apstrādes laikā attēls būs zemākajā iespējamajā kvalitātē. Kad ielāde būs pabeigta, tā būs visaugstākajā kvalitātē, ko var nodrošināt jūsu meklētājprogramma

5. solis. Ar peles labo pogu noklikšķiniet uz-p.webp" />
Noklikšķinot uz pogas, poga "Saglabāt attēlu kā …" kļūs zila.

6. darbība. Pārdēvējiet attēla failu
Tas palīdz vēlāk atrast failu. Tomēr tas nav obligāti, jo jūs varat saglabāt tā piešķirto attēla nosaukumu.
- Protams, izvēlieties saprātīgus attēlu nosaukumus. Ja PNG, kuru lejupielādējat, ir rudens koks rudenī, nesauciet to par "ziemas koku". Tas jūs tikai vairāk mulsinās.
- Dažreiz mazāk ir vairāk. Jūs varat vienkārši nosaukt savu-p.webp" />

7. solis. Pievienojiet failam attēlu tagus
Tas pievieno papildu aprakstošu slāni, lai viegli atrastu PNG. Izvēlieties tagus, kas saistīti ar attēla krāsu, attēla lielumu, attēla nozīmi un to, kur to atrast savā datorā.

8. solis. Izvēlieties mapi, kurā ievietot savu attēlu
Šī ir viena no vissvarīgākajām darbībām, jo vārdi un tagi nepalīdzēs, ja meklēsit nepareizu mapi! Darbvirsmā, dokumentos un lejupielādēs ir jāglabā lejupielādējamais fails, ja vien tas nav paredzēts projektam, kuram ir noteikta mape.

9. solis. Izvēlieties attēla veidu
Nē, jums nav jāizvēlas, vai vēlaties PNG vai-j.webp

10. solis. Noklikšķiniet uz pogas "Saglabāt" un gaidiet-p.webp" />
Ja tas tiek saglabāts kā nekas cits kā [jūsu attēla nosaukums].png, atrodiet citu-p.webp
2. daļa no 3: lejupielādētā attēla konvertēšana

1. solis. Atveriet attēlu rediģēšanas programmatūru, piemēram, Paint for Windows vai Paintbrush for Mac
Vienkārši veiciet dubultklikšķi uz programmatūras ikonas darbvirsmā, ja tā ir tur, vai noklikšķiniet uz tās programmu sarakstā.

2. solis. Atveriet saglabāto attēlu
Dodieties uz logu, kurā atradāt saglabāto attēlu. Noklikšķiniet un turiet attēlu, velciet to un pēc tam nometiet to redaktorā, lai to parādītu.

Solis 3. Rediģējiet attēlu
Ja vēlaties, varat pirms attēla saglabāšanas-p.webp

4. solis. Saglabājiet attēlu kā PNG
Redaktora augšējā kreisajā stūrī noklikšķiniet uz “Fails” un izvēlieties “Saglabāt kā”.
- Ievadiet faila nosaukumu, ierakstot vajadzīgo nosaukumu laukā Faila nosaukums.
- Noklikšķiniet uz nolaižamās izvēlnes “Saglabāt kā veidu” zem faila nosaukuma, lai skatītu visus saderīgos formātus, kurus attēlu var saglabāt kā.
- Atlasiet “PNG” un pēc tam noklikšķiniet uz “Saglabāt”. Fails tiks saglabāts tajā pašā direktorijā kā sākotnējais, bet kā-p.webp" />
3. daļa no 3: Datorā jau saglabāta attēla konvertēšana

1. solis. Atrodiet attēlu
Izmantojot failu pārlūku, dodieties uz konkrēto mapi, kurā tiek saglabāts attēls, kuru vēlaties pārvērst-p.webp

2. solis. Atveriet attēlu rediģēšanas programmatūru, piemēram, Paint for Windows vai Paintbrush for Mac
Vienkārši veiciet dubultklikšķi uz darbvirsmas programmatūras ikonas, ja tā ir tur, vai noklikšķiniet uz tās programmu sarakstā.

3. solis. Atveriet saglabāto attēlu
Dodieties uz logu, kurā atradāt saglabāto attēlu. Noklikšķiniet un turiet attēlu, velciet to un pēc tam nometiet to redaktorā, lai to parādītu.

Solis 4. Rediģējiet attēlu
Ja vēlaties, varat pirms attēla saglabāšanas-p.webp

5. solis. Saglabājiet attēlu kā PNG
Redaktora augšējā kreisajā stūrī noklikšķiniet uz “Fails” un izvēlieties “Saglabāt kā”.
- Ievadiet faila nosaukumu, ierakstot vajadzīgo nosaukumu laukā Faila nosaukums.
- Noklikšķiniet uz nolaižamās izvēlnes “Saglabāt kā veidu” zem faila nosaukuma, lai skatītu visus saderīgos formātus, kurus attēlu var saglabāt kā.
- Atlasiet “PNG” un pēc tam noklikšķiniet uz “Saglabāt”. Fails tiks saglabāts tajā pašā direktorijā kā sākotnējais, bet kā-p.webp" />