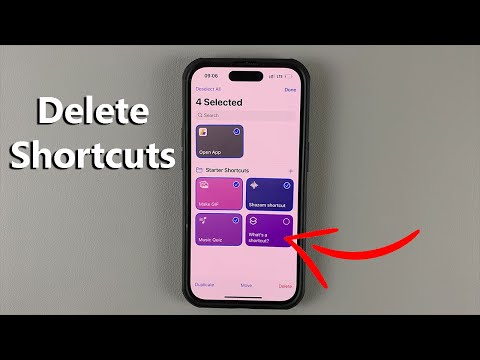Šajā rakstā wikiHow tiek mācīts, kā uzņemt attēlu, izmantojot Dispo-vienreiz lietojamo sociālo vienību kameru lietotni iPhone. Atšķirībā no citām kameru lietotnēm, jūs nevarēsit redzēt fotoattēlus, ko esat uzņēmis, izmantojot Dispo, kamēr tie nav “izstrādāti” nākamajā dienā pulksten 9:00.
Soļi
1. metode no 2: fotoattēla uzņemšana

1. solis. Atveriet Dispo
Tā ir zaļi zilā kameras ikona ar melnu objektīvu un baltu zvaigzni. Pēc instalēšanas to atradīsit sākuma ekrānā vai lietotņu bibliotēkā.
- Ja vēl neesat instalējis Dispo savā iPhone, to varat izdarīt bez maksas no App Store. Jums vairs nav nepieciešams ielūgums!
- No 2021. gada marta Dispo vēl nav pieejams Android ierīcēm.

2. solis. Izvēlieties ruļļu (pēc izvēles)
Kad uzņemat fotoattēlu, tas pēc noklusējuma tiks saglabāts un "attīstīts" jūsu fotoattēlu bibliotēkā. Ja vēlaties, varat atlasīt virtuālu filmas rulli, lai tā vietā saglabātu attēlu. Tas var palīdzēt sakārtot fotoattēlus un pat kopīgot ruļļus ar citiem cilvēkiem.
Lai atlasītu ruļļu, pieskarieties ruļļa atlasītājam, kas ir plašais taisnstūris ekrāna apakšdaļā ar uzrakstu “Nav atlasīts neviens ruļlis”. Pēc tam atlasiet ruļļu un pēc tam velciet logu uz leju, lai atgrieztos Dispo kamerā. Jūs varat izveidot rulli, ja jums nav, no kā izvēlēties

3. solis. Pieskarieties divu izliektu bultiņu ikonai, lai pārslēgtos starp kamerām
Tas atrodas ekrāna augšējā labajā stūrī. Ja ikona ir melna, Dispo izmanto jūsu aizmugurējo kameru. Kad tas ir zaļš, tas izmanto priekšējo (pašbildes) kameru.

4. solis. Pieskarieties zibens skrūves ikonai, lai ieslēgtu vai izslēgtu zibspuldzi
Zibens spēriens ir zaļš, ja zibspuldze ir aktīva, un melns, kad tas ir izslēgts.

5. solis. Velciet uz augšu un uz leju pa ciparripu, lai tuvinātu vai tālinātu
Pārvelkot disku ekrāna labajā pusē uz augšu, tiek tuvināts objekts, bet velkot uz leju, tiek tālināts.

6. solis. Lai uzņemtu fotoattēlu, pieskarieties lielajai apaļajai pogai
Tas atrodas tieši zem skatu meklētāja.
Lai pārbaudītu jaunattīstības fotoattēlu statusu, pieskarieties fotoattēla ikonai ekrāna apakšdaļā. Ja fotoattēli joprojām tiek izstrādāti, rullī redzēsit "(skaits) fotoattēlu"

7. solis. Atrodiet savus izstrādātos fotoattēlus
Kad fotoattēls ir gatavs, atveriet Dispo un pieskarieties fotoattēla ikonai ekrāna apakšdaļā, lai atrastu savu bibliotēku.
- Ja fotoattēlu saglabājāt rullī, varat arī pieskarties ruļļa ikonai apakšējā kreisajā stūrī un atlasīt rullīti, lai atrastu savu fotoattēlu.
- Lai gan nav atlasītu filtru, Dispo jūsu gatavajiem fotoattēliem piemēro dažādus filtru efektus.
2. metode no 2: ruļļa izveide

1. solis. Atveriet Dispo
Tā ir zaļi zilā kameras ikona ar melnu objektīvu un baltu zvaigzni. Pēc instalēšanas to atradīsit sākuma ekrānā vai lietotņu bibliotēkā.

2. solis. Pieskarieties ruļļa selektoram
Tas ir lielais taisnstūris ekrāna apakšā virs ikonu joslas. Selektors pēc noklusējuma saka "Nav atlasīts neviens ruļļi".
Ja ir izvēlēts rullis, redzēsit šī ruļļa ikonu “Nav atlasītu ruļļu” vietā

3. solis. Pieskarieties +, lai izveidotu jaunu ruļļu
Tas atrodas augšējā labajā stūrī.

4. solis. Izvēlieties ruļļa ikonu
Pārvelciet cauri krāsaino plēves ruļļu ikonām un pieskarieties tai, kuru vēlaties izmantot. Šī ikona atlasītājā attēlo jūsu rituli.

5. solis. Ierakstiet ruļļa nosaukumu
Lai sāktu rakstīt, pieskarieties Nosauciet šo rullīti lai atvērtu tastatūru.

6. solis. Izvēlieties privātuma opciju
Dispo ļauj izveidot gan publiskus, gan privātus ruļļus.
- Ja vēlaties saglabāt fotoattēlus privātā sarakstā, pieskarieties Privāts (noklusējuma opcija).
- Lai rullī esošos fotoattēlus padarītu publiskus, pieskarieties Publisks. Jūs varat uzaicināt citus Dispo dalībniekus uz publiskiem ruļļiem, kas viņiem ļauj papildus jūsu fotoattēlu apskatei tajā saglabāt savus fotoattēlus.

7. solis. Pieskarieties zaļajai pogai Izveidot
Tas atrodas augšējā labajā stūrī. Rullis tagad parādīsies jūsu sarakstā. Katru reizi, uzņemot fotoattēlu, varēsit izvēlēties rulli, kurā vēlaties saglabāt fotoattēlu.