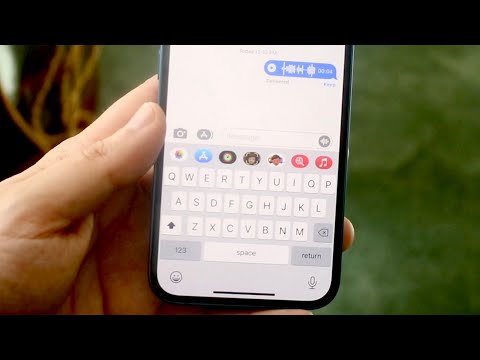Šajā vietnē wikiHow ir iemācīts ievietot Bitmoji īsziņā un nosūtīt to kontaktpersonai, izmantojot iPhone vai iPad.
Soļi
1. metode no 2: Bitmoji tastatūras izmantošana

1. solis. Atveriet lietotni Ziņojumi savā iPhone vai iPad
Ziņu ikona izskatās kā balts runas burbulis ierīces sākuma ekrāna zaļā lodziņā. Tiks atvērts visu jūsu īsziņu sarunu saraksts.
Ja lietotne Ziņojumi tiek atvērta sarunai pilnekrāna režīmā. pieskarieties pogai Atpakaļ augšējā kreisajā stūrī, lai atgrieztos ziņu sarakstā

2. solis. Pieskarieties personiskajai vai grupas ziņojumu sarunai
Tas atvērs sarunu pilnekrāna režīmā.
Varat arī sākt jaunu ziņojumu, pieskaroties pildspalvas un papīra ikonai ekrāna augšējā labajā stūrī

3. solis. Pieskarieties ziņojuma laukam
Ziņojuma laukā sarunas apakšdaļā ir uzraksts "Īsziņa" vai "iMessage". Pieskaroties, tiks parādīta tastatūra.

4. solis. Pieskarieties tastatūras globusa ikonai un turiet to
Šī poga atrodas starp pogu 123 un mikrofona ikonu tastatūras apakšējā kreisajā stūrī. Tiks parādīta tastatūras ievades izvēlne.

5. solis. Izvēlnē izvēlieties Bitmoji
Tādējādi tastatūra tiks pārslēgta uz Bitmoji izvēlni.

6. solis. Pieskarieties Bitmoji, kuru vēlaties nosūtīt
Pārlūkojiet izvēlni Bitmoji, lai atrastu sūtāmos Bitmoji, un pieskarieties, lai to kopētu starpliktuvē. Virs tastatūras redzēsit zaļu joslu, kas apstiprina “Bitmoji nokopēts”.
Izvēlņu kategorijas varat pārslēgt, velkot pa kreisi un pa labi vai pieskaroties kategorijas ikonai ekrāna apakšdaļā

7. solis. Pieskarieties un turiet ziņojuma lauku
Tas parādīs jūsu iespējas melnā, uznirstošajā rīkjoslā.

8. solis. Rīkjoslā pieskarieties Ielīmēt
Kopēta Bitmoji tiks ielīmēta jūsu īsziņā.

9. solis. Pieskarieties augšupvērstās bultiņas ikonai
Tas atrodas ziņojuma lauka apakšējā labajā stūrī. Tas būs zils, ja izmantojat iMessage, vai zaļš, ja izmantojat īsziņas. Tas nosūtīs jūsu ziņojumu jūsu kontaktpersonai.
2. metode no 2: lietotnes Bitmoji izmantošana

1. solis. Atveriet lietotni Bitmoji savā iPhone vai iPad
Bitmoji ikona izskatās kā balta, mirgojoša emocijzīme zaļā lodziņā ierīces sākuma ekrānā. Tiks atvērts neseno, jauno un motīvu pakotņu saraksts.

2. solis. Pieskarieties Bitmoji, kuru vēlaties nosūtīt
Pārlūkojiet Bitmoji izvēlni, lai atrastu vislabākos Bitmoji, ko nosūtīt, un pieskarieties, lai atvērtu savu iespēju uznirstošo izvēlni.
Izvēlņu kategorijas varat pārslēgt, velkot pa kreisi un pa labi vai pieskaroties kategorijas ikonai ekrāna apakšdaļā

Solis 3. Uznirstošajā logā atlasiet Ziņojums
Ziņas ikona izskatās kā balts runas burbulis zaļā lodziņā. Tas atvērs jūsu atlasīto Bitmoji jaunā īsziņā.

4. solis. Pieskarieties ikonai "+"
Šī poga atrodas blakus lodziņam “Kam” ekrāna augšējā labajā stūrī. Tas parādīs jūsu kontaktu sarakstu.
Varat arī manuāli ievadīt kontaktpersonas tālruņa numuru lodziņā “Kam:”

5. solis. Izvēlieties kontaktu
Atrodiet kontaktpersonu, kurai vēlaties nosūtīt ziņojumu, un pieskarieties viņa vārdam. Tādējādi viņu numurs tiks pievienots lodziņam Kam: kā adresāts.

6. solis. Pieskarieties augšupvērstās bultiņas ikonai
Šī poga atrodas ziņojuma lauka apakšējā labajā stūrī. Tas būs zils, ja izmantojat iMessage, vai zaļš, ja izmantojat īsziņas. Tas nosūtīs jūsu ziņojumu jūsu kontaktpersonai.