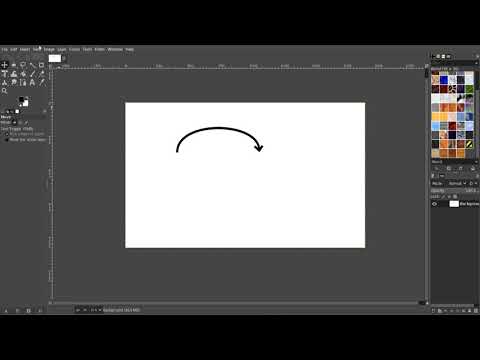Šūnu bloķēšana Excel izklājlapā var novērst jebkādu izmaiņu veikšanu šajos konkrētajos šūnās esošajos datos vai formulās. Šūnas, kas ir bloķētas un aizsargātas, var atbloķēt lietotājs, kurš sākotnēji bloķēja šūnas. Izpildiet tālāk norādītās darbības, lai uzzinātu, kā bloķēt un aizsargāt šūnas Microsoft Excel 2010., 2007. un 2003. gada versijās.
Lai uzzinātu, kā atbloķēt šūnas, izlasiet rakstu Kā atvērt ar paroli aizsargātu Excel failu.
Soļi
1. metode no 2: šūnu bloķēšana un aizsardzība programmā Excel 2007 un Excel 2010

1. solis. Atveriet Excel izklājlapu, kurā ir šūnas, kuras vēlaties bloķēt

2. solis. Atlasiet šūnu vai šūnas, kuras vēlaties bloķēt

3. solis. Ar peles labo pogu noklikšķiniet uz šūnām un atlasiet “Formatēt šūnas

4. solis. Noklikšķiniet uz cilnes ar nosaukumu "Aizsardzība

5. solis. Atzīmējiet izvēles rūtiņu blakus opcijai ar nosaukumu “Slēgta

6. solis. Noklikšķiniet uz "Labi

7. solis. Noklikšķiniet uz cilnes ar nosaukumu “Pārskatīt” Excel izklājlapas augšdaļā

Solis 8. Noklikšķiniet uz pogas ar nosaukumu "Aizsargāt lapu" no grupas "Izmaiņas"

9. solis. Novietojiet atzīmi blakus vienumam “Aizsargāt darblapu un bloķēto šūnu saturu

10. solis. Ievadiet paroli tekstlodziņā "Parole lapas noņemšanai

11. solis. Noklikšķiniet uz "Labi

12. darbība. Lai turpinātu, vēlreiz ievadiet paroli tekstlodziņā “Ievadiet paroli vēlreiz

Solis 13. Noklikšķiniet uz "Labi
Jūsu atlasītās šūnas tagad tiks bloķētas un aizsargātas, un tās var atbloķēt, tikai vēlreiz atlasot šūnas un ievadot izvēlēto paroli.
2. metode no 2: šūnu bloķēšana un aizsardzība: Excel 2003

1. solis. Atveriet Excel dokumentu, kas satur šūnu vai šūnas, kuras vēlaties bloķēt

2. solis. Atlasiet vienu vai visas šūnas, kuras vēlaties bloķēt

3. solis. Ar peles labo pogu noklikšķiniet uz šūnu atlases un nolaižamajā izvēlnē atlasiet “Formatēt šūnas”

4. solis. Noklikšķiniet uz cilnes "Aizsardzība"

5. solis. Novietojiet atzīmi blakus laukam ar nosaukumu “Bloķēts

6. solis. Noklikšķiniet uz pogas "Labi"

7. solis. Noklikšķiniet uz izvēlnes "Rīki" sava Excel dokumenta augšpusē

8. solis. Opciju sarakstā izvēlieties "Aizsardzība"

9. solis. Noklikšķiniet uz "Aizsargāt lapu

10. solis. Novietojiet atzīmi blakus opcijai ar nosaukumu “Aizsargāt darblapu un bloķēto šūnu saturu

11. solis. Uzrakstiet paroli uzvednē “Parole lapas neaizsargāšanai”, pēc tam noklikšķiniet uz “Labi”

12. solis. Atkārtoti ievadiet paroli, kad tiek parādīts uzvedne “Ievadiet paroli, lai turpinātu

Solis 13. Atlasiet “Labi
Visas jūsu atlasītās šūnas tagad tiks bloķētas un aizsargātas, un tās var atbloķēt tikai turpmāk, atlasot bloķētās šūnas un ievadot sākotnēji iestatīto paroli.
Padomi
- Ja vairākiem lietotājiem ir piekļuve jūsu Excel dokumentam, bloķējiet visas šūnas, kurās ir svarīgi dati vai sarežģītas formulas, lai novērstu nejaušu šūnu maiņu.
- Ja lielākā daļa Excel dokumenta šūnu satur vērtīgus datus vai sarežģītas formulas, apsveriet visa dokumenta bloķēšanu vai aizsardzību, pēc tam atbloķējiet dažas šūnas, kuras ir atļauts mainīt.