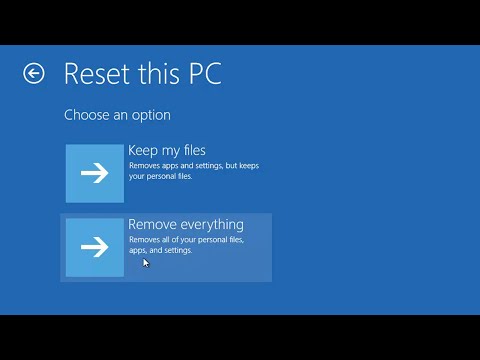Šajā wikiHow rakstā ir mācīts, kā atjaunināt Microsoft Excel Mac datorā. Jūs varat viegli pārbaudīt jaunākos atjauninājumus un instalēt tos Excel palīdzības izvēlnē.
Soļi

1. solis. Atveriet programmu Excel
Tā ir lietotne, kurai ir attēls, kas līdzinās zaļai grāmatai ar izklājlapām.

2. solis. Noklikšķiniet uz Palīdzība
Tas atrodas izvēlnes joslā ekrāna augšdaļā.

3. solis. Noklikšķiniet uz Pārbaudīt atjauninājumus
Šī ir trešā opcija izvēlnē Palīdzība.
Ja palīdzības izvēlnē nav redzama opcija “Pārbaudīt atjauninājumus”, noklikšķiniet šeit lai lejupielādētu jaunāko Microsoft AutoUpdate rīka versiju.

Solis 4. Atlasiet “Automātiski lejupielādēt un instalēt”
Tā ir trešā radiālās pogas opcija sadaļā "Kā jūs vēlaties, lai tiktu instalēti atjauninājumi?" Microsoft automātiskās atjaunināšanas rīkā.

5. solis. Noklikšķiniet uz Pārbaudīt atjauninājumus
Tas atrodas Microsoft AutoUpdate rīka apakšējā labajā stūrī. Tādējādi tiks pārbaudīts Microsoft Office jaunākais atjauninājums un instalēti atjauninājumi.