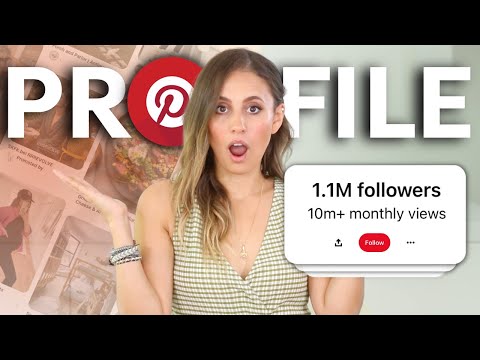Vai atrodaties laikā, piemēram, COVID-19 pandēmijā, kad nodarbības tiešsaistē ir absolūti nepieciešamas? Vai varbūt vienkārši vēlaties, lai visi mājasdarbi un citi uzdevumi ērtības labad tiktu saglabāti digitāli. Ja kāds no šiem gadījumiem attiecas uz jums, Google Classroom ir lielisks rīks, ko izmantot visu šo problēmu risināšanai. Tomēr dažreiz tā sarežģītais izkārtojums var šķist biedējošs. Tomēr neuztraucieties! Nav viegli veiksmīgi izmantot pakalpojumu Google Classroom, taču tas ir iespējams.
Soļi
1. metode no 3: Google Classroom izmantošana par skolotāju

1. darbība. Izveidojiet Google kontu
Pirms sākat lietot pakalpojumu Google Classroom, jums ir jāpārliecinās, vai jums ir Google konts. Apmeklējot vietni accounts.google.com, jūs nonāksit vietā, kur izveidot kontu.
- Google konta iegūšana būs arī izdevīga, jo tā ļaus jums piekļūt visiem Google produktiem, kas visi var būt noderīgi mācībām.
- Pārliecinieties arī, vai visiem jūsu skolēniem ir Google konti skolas vajadzībām. Pretējā gadījumā viņi nevar redzēt jūsu izveidotās nodarbības vai piedalīties tajās.

2. darbība. Atveriet vietni classroom.google.com un noklikšķiniet uz pluszīmes ekrāna augšējā labajā stūrī
Tiks atvērts uznirstošais logs, kurā tiks piedāvātas divas iespējas; “pievienoties klasei” vai “izveidot klasi”. Šobrīd jūs vēlaties noklikšķināt uz “izveidot klasi”.
Ņemiet vērā: ja izmantojat pakalpojumu Google Classroom skolā ar skolēniem, jums būs jāreģistrējas pakalpojumam G Suite for Education. Tas jums var būt diezgan izdevīgi, jo jūs varat pārvaldīt savu studentu kontu un reģistrēto datoru iestatījumus

3. solis. Uznirstošajā logā aizpildiet klases informāciju
Kad esat noklikšķinājis uz “izveidot klasi”, jums tiks piedāvāts norādīt klases nosaukumu, sadaļu, tēmu un telpas numuru. Vienīgais, kas tiek prasīts, tomēr ir nosaukums, tāpēc paturiet to prātā.
- Padariet klases nosaukumu aprakstošu. Ja neizvēlaties tos ievietot atsevišķā laukā, iekļaujiet grūtības pakāpi (piem., Apbalvojumus, papildu utt.), Kā arī istabas numuru (-us).
- Pievienojiet sadaļas numuru, ja tāds ir. Šī opcija nav obligāta, tādēļ, ja jums nav savas klases sadaļas, varat to izlaist.
- Izvēlieties mācību priekšmetu, uz kuru attiecas jūsu klase. Sāciet rakstīt laukā vispiemērotāko, bet vispārīgāko tēmu. Tiks parādīts saraksts ar tēmām ar līdzīgiem atslēgvārdiem. Noklikšķiniet uz tā, kas, jūsuprāt, vislabāk atspoguļo jūsu klases jautājumu, tāpēc nelieciet “Ģeometrija” fizikas stundai.
- Kad esat pabeidzis, noklikšķiniet uz "Izveidot".
2. metode no 3: Klases vadīšana

1. solis. Uzaiciniet savus studentus, norādot viņiem klases kodu
Pirmā lieta, kas jums jādara, ir iesaistīt savus skolēnus savā klasē. Tas parasti tiek darīts, dodot viņiem klases kodu vai nosūtot Gmail.
- Lai iegūtu klases kodu, atveriet klasi un dodieties uz cilni Cilvēki. Sadaļā “Skolēni” jānorāda klases kods. Piešķiriet saviem studentiem šo kodu, lai viņi varētu pievienoties jūsu nodarbībai.
- Vēl viena iespēja būtu uzaicināt studentus. Noklikšķiniet uz plusa zīmes tajā pašā rindiņā, kas atrodas virsrakstā “studenti”, un pēc tam ierakstiet visas savu studentu e -pasta adreses. Tomēr visiem šiem skolēniem jābūt jūsu skolas e -pasta domēnā vai kontaktpersonu sarakstā. Ja tas tā vēl nav, nosūtiet visiem saviem skolēniem ātru e -pasta atgādinājumu par pievienošanos jūsu klasei, lai viņi būtu jūsu kontaktpersonu sarakstā.

2. solis. Ievietojiet paziņojumus un atgādinājumus klases plūsmā
Klases straume ir pirmais ekrāns, kas parādās, kad sākumlapā noklikšķināt uz klases. Jūs varat ievietot paziņojumus, gaidāmos projektu vai pārbaudes datumus vai atgādinājumus par darbu. Tomēr jūsu skolēni var tos komentēt, tāpēc uzraugiet komentārus par visiem jautājumiem, kas jūsu studentiem varētu rasties par attiecīgo ziņu.

3. solis. Piešķiriet darbu saviem studentiem cilnē “Klases darbi”
Lai saviem skolēniem piešķirtu pirmo uzdevumu, lapas augšdaļā atveriet cilni Klases darbs un noklikšķiniet uz parādītās pogas Izveidot. Pēc tam izvēlieties, kāda veida uzdevums tas ir.
- Kad esat izvēlējies uzdevuma veidu, tiks parādīts rediģēšanas ekrāns. Šeit jūs varat rediģēt uzdevuma nosaukumu un norādījumus, kā arī pievienot tēmas, punktu vērtības, izpildes datumus un pat rubriku. Kad esat pabeidzis uzdevuma izpildi, noklikšķiniet uz “Piešķirt”, lai uzdevums tiktu aktivizēts.
- Cilnē Klases darbs varat arī pārbaudīt, cik cilvēku to ir iesnieguši, kā arī atgriezt un novērtēt uzdevumus.

4. solis. Pārbaudiet skolēnu atzīmes, skatoties cilni “Novērtējumi”
Klasē uzskaitīto uzdevumu atzīmes var redzēt, apskatot cilni “Novērtējumi”.
Tā kā jūsu skolēni nevar redzēt savas atzīmes tieši, izmantojot pakalpojumu Google Classroom, iespējams, vēlēsities izmantot virtuālu atzīmju grāmatas vietni
3. metode no 3: Google Classroom izmantošana kā students

1. solis. Pievienojieties savai klasei, uzaicinot vai manuāli ievadot klases kodu
Tas ir vienīgais veids, kā iegūt uzdevumus vai paziņojumus.

2. solis. Sekojiet līdzi paziņojumiem vai atgādinājumiem kursa straumē
Tie varētu saturēt ļoti svarīgu informāciju, kas nepieciešama turpmākajiem uzdevumiem.
Ikreiz, kad tiks publicēts jauns paziņojums, jūs saņemsit paziņojumu pa e -pastu, lai jūs varētu pārbaudīt savu e -pastu

3. solis. Pabeigt visus uzdevumus laikā
Ja iesniedzat kaut ko vēlu vai tas ir nepilnīgs, visticamāk, jums tiks atskaitīti punkti. Nedēļas laikā katru dienu pārbaudiet savu klasi, lai redzētu, vai jums ir kādi jauni uzdevumi.
Jūs arī saņemsit e -pastu par jauniem uzdevumiem, tāpēc noteikti pārbaudiet arī to

4. solis. Ja jums ir kādi jautājumi vai bažas, ievietojiet komentāru
Klases komentārus var publicēt paziņojumos un uzdevumos, tāpēc izmantojiet tos, lai uzdotu visus iespējamos jautājumus.
- Papildus klases komentāriem uzdevumos var publicēt arī privātus komentārus. Šie ir komentāri, kurus varat redzēt tikai jūs un jūsu skolotāji. Izmantojiet tos, lai parādītu pateicību
- Ja jūs zināt atbildi uz kādu no klasesbiedra jautājumiem, dodiet viņiem atbildi! Jūsu klasesbiedrs novērtēs jūsu palīdzību un skolotājs novērtēs jūsu iniciatīvu!
Padomi
- Daudzi uzskata, ka lietotni Google Classroom ir vieglāk izmantot nekā tīmekļa versiju, tāpēc apsveriet tās lejupielādi.
- Profila attēla pievienošana vai mainīšana Google klases telpas profilā ir vienkārša, un to var izdarīt, izmantojot mobilo lietotni vai pārlūkprogrammu.