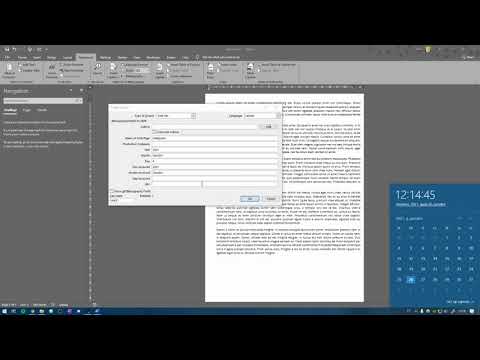Šajā vietnē wikiHow ir iemācīts dublēt tekstu vai attēlus vienā vietā un ievietot tos citur savā iPhone vai iPad ierīcē.
Soļi
1. metode no 4: teksta kopēšana un ielīmēšana

1. solis. Pieskarieties vārdam un turiet to
Tādējādi tiek aktivizēts logs, kas palielina apgabalu, kuram esat pieskāries, un parādās mirgojošs kursors.
Ja vēlaties, lai kursors atrastos citā vietā, velciet ar pirkstu pa tekstu, līdz tas atrodas vēlamajā vietā

2. solis. Paceliet pirkstu
Tiks parādīta pogu izvēlne, un izcelta teksta abās pusēs parādīsies zili kreisie un labie vadības punkti.

3. solis. Pieskarieties Atlasīt
To darot, tiek izcelts vārds, kurā mirgo kursors.
- Krāns Izvēlēties visus ja vēlaties izcelt visu lapas tekstu.
- Izmantot Paskaties uz augšu lai atrastu vārda definīciju.

4. solis. Iezīmējiet savu izvēli
Izmantojiet vadības punktus, lai pārvilktu iezīmēto tekstu virs kopējamā teksta.

5. solis. Pieskarieties Kopēt
Pogas pazudīs, un iezīmētais teksts ir nokopēts ierīces starpliktuvē.

6. solis. Pieskarieties teksta laukam
Atrodiet vietu, kur vēlaties ielīmēt tekstu citā pašreizējā dokumenta daļā, jaunā dokumentā vai citā lietotnē, un pieskarieties tai ar pirkstu.

7. solis. Pieskarieties Ielīmēt
Šī poga parādīsies virs vietas, kur pieskārāties. Tiks ievietots jūsu kopētais teksts.
- Opcija "Ielīmēt" netiks parādīta, ja vien ierīces starpliktuvē netiks saglabāts kaut kas no komandas "Kopēt" vai "Izgriezt".
- Jūs nevarat ielīmēt nerediģējamos dokumentos, piemēram, lielākajā daļā tīmekļa lapu.
2. metode no 4: kopēšana un ielīmēšana lietotnē Ziņojumi

1. solis. Pieskarieties un turiet nospiestu teksta burbuli
To darot, tiek atvērtas divas izvēlnes. Ekrāna apakšā ir izvēlne "Kopēt".
-
Izvēlne, kas tiek atvērta tieši virs teksta burbuļa, ļauj ātri publicēt ziņojumu. Reakcijas ikonas ir šādas:
- Sirds (mīlestība).
- Īkšķus augšā.
- Īķšķi lejā.
- " HaHa".
-
" !!
".
-
"?
".
- Lai kopētu no aktīvā teksta lauka (kurā pašlaik rakstāt ziņojumu), skatiet 1. metodi.

2. solis. Pieskarieties Kopēt
Tas atrodas izvēlnē ekrāna apakšā. Tādējādi tiks kopēts viss teksta burbulī esošais teksts.

3. solis. Pieskarieties teksta laukam
Atrodiet vietu, kur vēlaties ielīmēt tekstu citā pašreizējā dokumenta daļā, jaunā dokumentā vai citā lietotnē, un pieskarieties tai ar pirkstu.

4. solis. Pieskarieties Ielīmēt
Šī poga parādīsies virs vietas, kur pieskārāties. Tiks ievietots jūsu kopētais teksts.
3. metode no 4: attēlu kopēšana un ielīmēšana no lietotnēm un dokumentiem

1. solis. Pieskarieties attēlam un turiet to
Attēls var būt no saņemta ziņojuma, vietnes vai dokumenta. To darot, tiek atvērta uznirstošā izvēlne.

2. solis. Pieskarieties Kopēt
Ja attēlu var kopēt, Kopēt būs viena no izvēlnes opcijām.
Attēlus no daudzām vietnēm, dokumentiem un sociālo mediju lietotnēm var kopēt, bet ne vienmēr

3. solis. Pieskarieties un turiet vietu, kur vēlaties ielīmēt attēlu
Dariet to lietotnē, kas ļauj ielīmēt attēlus, piemēram, ziņojumus, pastu vai piezīmes.

4. solis. Pieskarieties Ielīmēt
Tagad esat ielīmējis kopēto attēlu izvēlētajā vietā.
4. metode no 4: attēlu kopēšana un ielīmēšana no lietotnes Fotoattēli

1. solis. Atveriet fotoattēlus
Tā ir balta lietotne, kas satur ziedu, kas izgatavots no krāsu spektra.
Ja ekrānā neredzat sīktēlu režģi, pieskarieties Albumi apakšējā labajā stūrī un pieskarieties albumam, lai to atlasītu.

2. solis. Pieskarieties fotoattēlam
Atlasiet fotoattēlu, kuru vēlaties kopēt, un turiet to, līdz tas izplešas, lai aizpildītu logu.

Solis 3. Pieskarieties pogai "Kopīgot"
Tā ir zila, taisnstūrveida ikona, kurā ir bultiņa uz augšu.
IPhone ierīcē tas atrodas apakšējā kreisajā stūrī; iPad ierīcē tas atrodas augšējā labajā stūrī,

4. solis. Pieskarieties Kopēt
Tā ir pelēka ikona ekrāna apakšējā kreisajā stūrī un izskatās kā divi taisnstūri, kas pārklājas.

5. solis. Pieskarieties un turiet vietu, kur vēlaties ielīmēt attēlu
Dariet to lietotnē, kas ļauj ielīmēt attēlus, piemēram, ziņojumus, pastu vai piezīmes.

6. solis. Pieskarieties Ielīmēt
Tagad esat ielīmējis kopēto attēlu izvēlētajā vietā.
Video - izmantojot šo pakalpojumu, daļa informācijas var tikt kopīgota ar pakalpojumu YouTube

Padomi
Dažas grafikas lietojumprogrammas atpazīs jūsu starpliktuves attēlu un sniegs jums izvēlnes opciju, lai ielīmētu attēlu, veidojot jaunu dokumentu
Brīdinājumi
- Esiet piesardzīgs, ja kopējat gan attēlus, gan vārdus. Ja nejauši ielīmējat attēlu teksta apgabalā, tas ielīmēs attēla kodu, nevis pašu attēlu. Izmantojiet kontrolpunktus iezīmētajās zonās, lai izvairītos no attēliem.
- Ne visas vietnes ļauj kopēt parādīto tekstu vai attēlus.