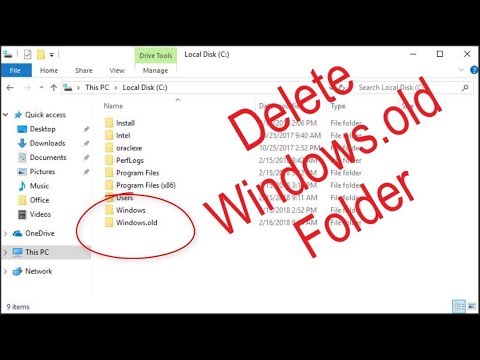Excel ir izklājlapu lietojumprogramma, kas iekļauta Microsoft Office komplektā. Tas ļauj lietotājiem viegli izveidot dokumentus, kas parāda datus šūnās, rindās un kolonnās. Ja esat iesācējs šajā programmā, jums jāzina galvenās tabulas manipulācijas metodes programmā Excel. Jūs varat diezgan viegli apgūt šīs funkcijas, tostarp to, kā izklājlapā pievienot kolonnu.
Soļi

1. solis. Atveriet Microsoft Excel
Noklikšķiniet uz pogas Sākt vai Orb, kas atrodas darbvirsmas apakšējā labajā stūrī, un sarakstā atlasiet “Visas programmas”, lai skatītu visas datorā instalētās lietojumprogrammas. Atlasiet mapi “Microsoft Office” un noklikšķiniet uz “Microsoft Excel”, lai to palaistu.

2. solis. Atveriet failu
Atverot programmu Excel, tiks automātiski izveidota jauna izklājlapa.
Ja jums jau ir fails, kuru vēlaties rediģēt, loga augšējā kreisajā stūrī noklikšķiniet uz “Fails” un atlasiet “Atvērt”. Parādīsies Windows Explorer logs. Pārejiet uz izklājlapas faila atrašanās vietu un atlasiet failu, lai to atvērtu

3. solis. Atlasiet kolonnu
Izklājlapā augšpusē atlasiet jebkuru kolonnu burtu, kuram vēlaties pievienot slejas. Vienkārši noklikšķiniet uz jebkura burta, un tas iezīmēs visu kolonnu.
Neklikšķiniet uz vienas šūnas, jo tas atlasīs tikai šo šūnu, nevis visu kolonnu

4. solis. Ievietojiet jaunu kolonnu
Kamēr kolonna ir iezīmēta, ar peles labo pogu noklikšķiniet jebkurā atlasītās kolonnas vietā. Parādīsies uznirstošā izvēlne.
- Uznirstošajā izvēlnē noklikšķiniet uz “Ievietot”, un visas kolonnas, sākot ar iezīmēto, tiks pārvietotas pa labi, izveidojot jaunu kolonnu.
- Pārliecinieties, ka ar peles labo pogu noklikšķiniet iezīmētajā kolonnā, nevis jebkurā vietā ārpusē, jo tiks parādīta cita uznirstošā izvēlne.
Video - izmantojot šo pakalpojumu, daļa informācijas var tikt kopīgota ar pakalpojumu YouTube
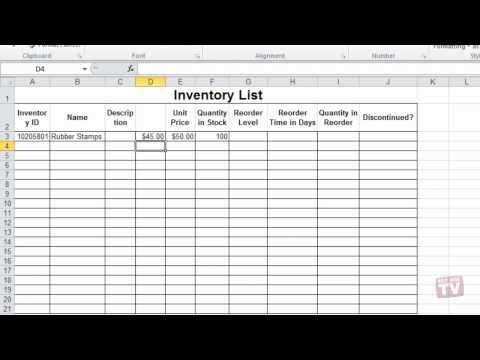
Padomi
- Visi atlasītās kolonnas dati tiks pārvietoti arī pa labi.
- Jaunā kolonna tiks pievienota pirms jūsu atlasītās kolonnas.