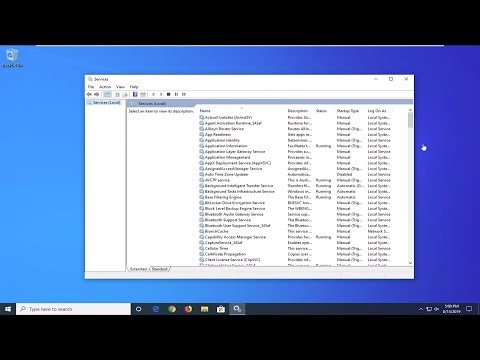Jūsu Macintosh (Mac) datoram ir iespēja piekļūt citiem datoriem neatkarīgi no tā, vai pārējie datori ir Mac vai Windows operētājsistēmas. Lai piekļūtu citiem Mac datoriem, jums ir jārediģē lietotāja privilēģijas tīklā, izmantojot tīkla administratora profilu, lietotājvārdu un paroli. Ja vēlaties piekļūt Windows datoriem, jums jāzina arī sava Windows administratora profila informācija papildus Windows darba grupas nosaukumam, kurā ir faili, kuriem vēlaties piekļūt.
Soļi
1. metode no 2: piekļūstiet citiem Mac datoriem

1. solis. Piesakieties savā Mac datorā, izmantojot tīkla administratora lietotājvārdu un paroli
Lai iespējotu un konfigurētu jūsu failu koplietošanas preferences piekļuvei citiem datoriem, ir nepieciešamas administratora privilēģijas.

2. solis. Norādiet uz Apple izvēlni un izvēlieties "System Preferences

3. solis. Norādiet uz izvēlni Skats un atlasiet Koplietošana

4. solis. Izvēlieties failus, kuriem vēlaties piekļūt no sava Mac datora
- Lai atrastu failus vai mapes, kurām vēlaties piekļūt, jums jānoklikšķina uz simbola "plus" zem slejas "Koplietotās mapes" un jāizvēlas mapes vai faili, kuriem vēlaties piekļūt.
- Varat arī izvēlēties failus, kuriem vēlaties piekļūt, izmantojot Finder. Darbvirsmā noklikšķiniet uz Finder ikonas, kas atgādina smaidiņu, pēc tam atrodiet failu vai mapi, kurai vēlaties piekļūt. Norādiet uz failu, atlasiet “Iegūt informāciju” un atzīmējiet izvēles rūtiņu blakus koplietotajai mapei.

Solis 5. Lietotāju sarakstā atlasiet savu Mac lietotāja vārdu
Tas ļaus jums piekļūt jūsu norādītajām mapēm.
Lai atrastu savu lietotājvārdu, noklikšķiniet uz "plus" zīmes zem slejas "Lietotāji" un ritiniet sarakstu, līdz atrodat savu Mac lietotāja vārdu

6. solis. Mainiet rediģēšanas privilēģijas
Pēc noklusējuma katram lietotājam būs tikai lasīšanas tiesības, ja vien nemainīsit viņa profilu.
- Atrodiet privilēģiju statusu pa labi no lietotājvārda un noklikšķiniet uz bultiņām blakus vienumam “Tikai lasāms”, lai pēc vajadzības mainītu savu statusu.
- Varat arī izmantot izvēlni Finder, lai piešķirtu sev piekļuvi failiem. Atveriet Finder no darbvirsmas un atlasiet mapi, kurai vēlaties piekļūt. Norādiet uz failu, izvēlieties "Iegūt informāciju", pēc tam noklikšķiniet uz "Kopīgošana un atļaujas", lai pievienotu savu lietotājvārdu un rediģētu savas privilēģijas.

7. solis. Iespējojiet Apple iesniegšanas protokolu (AFP)
Šis tīkla protokols ļaus jūsu personīgajam Mac piekļūt failiem, kurus tikko norādījāt no administratora datora.
- Koplietošanas preferenču loga apakšējā labajā stūrī noklikšķiniet uz pogas "Opcijas".
- Atlasiet “Koplietot failus un mapes, izmantojot AFP”.

8. solis. Lai pabeigtu procesu, noklikšķiniet uz pogas "Gatavs"
Tas ļaus jums atgriezties personiskajā Mac datorā un piekļūt failiem un mapēm, par kurām esat piešķīris sev tiesības.
2. metode no 2: piekļūstiet citiem Windows datoriem

1. solis. Atveriet "System Preferences" no Apple izvēlnes darbvirsmas augšējā kreisajā stūrī

2. solis. Atlasiet “Tīkla preferences
Šī izvēlne ļaus jums iestatīt un konfigurēt piekļuvi Windows datoriem.

3. solis. Pārbaudiet, vai piekaramās atslēgas ikona loga apakšējā kreisajā daļā ir parādīta kā “atbloķēta”
Ja piekaramā atslēga ir parādīta kā “bloķēta”, noklikšķiniet uz piekaramās atslēgas un ievadiet Windows tīkla administratora lietotājvārdu un paroli

4. solis. Sistēmas preferenču loga meklēšanas laukā ievadiet “Darba grupa”

5. solis Ierakstiet sava Mac datora unikālo nosaukumu blakus laukam “NetBIOS nosaukums”

6. solis. Atlasiet tās Windows darba grupas nosaukumu, kurai vēlaties piekļūt, izmantojot nolaižamo izvēlni blakus vienumam “Darba grupa”
Ja jūsu Mac atrodas biroja vidē ar vairākiem serveriem, laukā "WINS serveri", iespējams, būs jāievada konkrētas IP adreses. Šādā gadījumā IP adreses būs jāiegūst no Windows tīkla administratora

7. solis. Noklikšķiniet uz pogas "Labi", pēc tam atlasiet "Lietot"

8. solis. Pagaidiet, kamēr jūsu Mac datorā parādīsies Windows darba grupa
- Tīkls var aizņemt dažas minūtes, lai saistītu jūsu Mac ar Windows darba grupas mapi, kas tiks parādīta jūsu Mac Finder sānjoslā zem sadaļas "Kopīgots".
- Kad tiek parādīta Windows darba grupas mape, varat piekļūt visiem failiem šajā mapē no sava Mac.