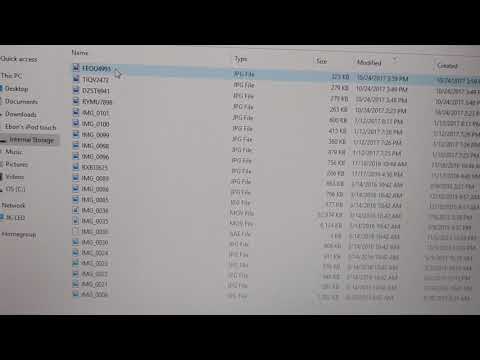Šajā rakstā wikiHow tiek mācīts, kā kompilēt C programmu no avota koda, izmantojot Linux GNU kompilatoru (GCC) un operētājsistēmai Minimalist Gnu (MinGW).
Soļi
1. metode no 2: GCC izmantošana Linux

1. solis. Atveriet termināļa logu savā Linux sistēmā
Tās ikona parasti ir melns ekrāns ar baltām rakstzīmēm. To parasti var atrast izvēlnē Lietojumprogrammas.

2. darbība. Instalējiet GCC
Ja jums vēl nav instalēts GCC, varat izmantot šādas termināļa komandas, lai instalētu GCC Ubuntu un Debian. Attiecībā uz visām citām Linux versijām skatiet Linux izplatīšanas dokumentāciju, lai uzzinātu, kā iegūt pareizo pakotni:
- Ievadiet sudo apt update un nospiediet "Enter", lai atjauninātu pakotņu sarakstu.
- Ierakstiet sudo apt install build-essential un nospiediet "Enter", lai instalētu būtiskās pakotnes, tostarp GCC, G ++ un Make.
- Ierakstiet sudo apt-get install manpages-dev un nospiediet "Enter", lai instalētu rokasgrāmatas lapas.

3. solis. Ierakstiet gcc --version un nospiediet. Enter
Tas pārbaudīs, vai GCC ir pareizi instalēts, un atgriezīs versijas numuru. Ja komanda netiek atrasta, iespējams, ka GCC nav instalēts.
Ja apkopojat C ++ programmu, izmantojiet “g ++”, nevis “gcc”

4. solis. Dodieties uz direktoriju, kurā ir saglabāts avota kods
Izmantojiet komandu cd, lai pārvietotos termināļa direktorijos. Piemēram, ja avota kods atrodas mapē Dokumenti, ierakstiet cd/home/[lietotājvārds]/Dokumenti (Ubuntu). Varat arī pāriet uz direktoriju Dokumenti, terminālī ierakstot cd ~/Documents.

5. solis. Ierakstiet gcc [programmas_nosaukums].c –o [izpildāmā_nosaukums] un nospiediet ↵ Enter
Aizstājiet “[programmas_nosaukums].c” ar avota koda faila nosaukumu un “[izpildāmā_nosaukums]” ar gatavās programmas nosaukumu. Tagad programma tiks apkopota.
- Ja redzat kļūdas un vēlaties redzēt vairāk informācijas par tām, izmantojiet gcc -Wall -o errorlog file1.c. Pēc tam skatiet “kļūdu žurnāla” failu pašreizējā direktorijā ar kaķu kļūdu žurnālu.
- Lai apkopotu vienu programmu no vairākiem avota koda failiem, izmantojiet gcc -o outputfile file1.c file2.c file3.c.
- Lai apkopotu vairākas programmas vienlaikus ar vairākiem avota koda failiem, izmantojiet gcc -c file1.c file2.c file3.c.

6. solis. Palaidiet tikko apkopoto programmu
Ierakstiet./[izpildāms_nosaukums], bet aizstājiet “[izpildāmā_nosaukums]” ar savas programmas nosaukumu.
2. metode no 2: MinGW izmantošana operētājsistēmai Windows

1. solis. Lejupielādējiet minimālistisku GNU operētājsistēmai Windows (MinGW)
Šī ir viegli instalējama GCC versija operētājsistēmai Windows. Lai lejupielādētu MinGW, veiciet tālāk norādītās darbības.
- Tīmekļa pārlūkprogrammā dodieties uz vietni
- Noklikšķiniet uz zaļās pogas, kas saka Lejupielādēt.
- Pagaidiet, līdz instalētājs automātiski lejupielādēsies.


2. solis. Instalējiet MinGW
Lai instalētu MinGW, rīkojieties šādi:
- Dubultklikšķi mingw-get-setup.exe mapē Lejupielādes vai tīmekļa pārlūkprogrammā.
- Klikšķis Uzstādīt.
-
Klikšķis Turpināt.
MinGW iesaka izmantot noklusējuma instalācijas mapi (C: / MinGW). Ja jums ir jāmaina mape, neizmantojiet mapi, kuras nosaukumā ir atstarpes (piemēram, “Program Files”)

3. solis. Izvēlieties, kurus kompilatorus instalēt
Vismaz izvēlieties Pamata iestatīšana kreisajā panelī, pēc tam labajā galvenajā panelī novietojiet atzīmes blakus visiem uzskaitītajiem kompilatoriem. Vairāk pieredzējuši lietotāji var izvēlēties Visi iepakojumi un izvēlieties papildu kompilatorus.

4. solis. Ar peles labo pogu noklikšķiniet uz katras pakotnes un noklikšķiniet uz Atzīmēt instalēšanai
Pamata iestatījumos ir aptuveni 7 iepakojumi, kas norādīti augšējā lodziņā. Ar peles labo pogu noklikšķiniet uz katra no tiem (vai tikai uz tiem, kurus vēlaties) un noklikšķiniet uz Atzīme uzstādīšanai. Tas pievieno ikonu ar bultiņu blakus katrai no tām un atzīmē to instalēšanai.

5. solis. Instalējiet atlasītās pakotnes
Visu pakotņu instalēšana var aizņemt vairākas minūtes. Lai instalētu instalēšanai marķētās pakotnes, veiciet tālāk norādītās darbības.
- Noklikšķiniet uz Uzstādīšana izvēlne augšējā kreisajā stūrī.
- Klikšķis Lietot izmaiņas.
- Klikšķis Piesakies.
- Klikšķis Aizvērt kad instalēšana ir pabeigta.

6. solis. Pievienojiet ceļu uz MinGW sistēmas vides mainīgajiem
Lai pievienotu ceļu MinGW sistēmas vides mainīgajiem, rīkojieties šādi:
- Meklēšanas joslā blakus izvēlnei Sākt ierakstiet vidi.
- Klikšķis Rediģējiet sistēmas vides mainīgos meklēšanas rezultātos.
- Klikšķis Vides mainīgie
- Izvēlieties Ceļš mainīgais.
- Klikšķis Rediģēt zem augšējās kastes (sadaļā “Lietotāju mainīgie”)
- Klikšķis Jauns.
- Jaunajā vietā ierakstiet C: / MinGW / bin. Ņemiet vērā: ja instalējāt MinGW citā direktorijā, ievadiet C: / path-to-directory-bin.
- Klikšķis labi, un tad labi vēlreiz. Noklikšķiniet uz atlikušā labi pogu, lai aizvērtu logu.

7. solis. Atveriet komandu uzvedni kā administrators
Lai atvērtu komandu uzvedni kā administrators, jums ir jāpierakstās Windows kontā ar administratora tiesībām. Lai atvērtu komandu uzvedni kā administrators, veiciet tālāk norādītās darbības.
- Meklēšanas joslā blakus izvēlnei Sākt ierakstiet cmd.
- Noklikšķiniet ar peles labo pogu Komandu uzvedne meklēšanas rezultātos, pēc tam atlasiet Izpildīt kā administratoram.
- Klikšķis Jā lai atļautu izmaiņas.

8. solis. Virzieties uz mapi, kurā ir saglabāts avota kods
Piemēram, ja avota koda fails helloworld.c atrodas mapē C: / Source / Programs, ierakstiet cd C: / Source / Programs

9. solis. Ierakstiet gcc c –o [programmas_nosaukums].exe [programmas_nosaukums].c un nospiediet ↵ Enter
Aizstājiet “[programmas_nosaukums]” ar avota koda un lietojumprogrammas nosaukumu. Kad programma ir apkopota, jūs atgriezīsities komandu uzvednē bez kļūdām.
Visas parādītās kodēšanas kļūdas ir jālabo pirms programmas apkopošanas

10. solis. Ievadiet savas programmas nosaukumu, lai to palaistu
Ja to sauc par hello_world.exe, komandu uzvednē ierakstiet to, lai sāktu savu programmu.
Ja, sastādot programmu vai izpildot izpildāmo failu, tiek parādīts kļūdas ziņojums "Piekļuve liegta" vai "Atļauja liegta", pārbaudiet mapes atļaujas un pārliecinieties, vai jums ir pilna lasīšanas/rakstīšanas piekļuve mapei, kurā ir avota kods. Ja tas nedarbojas, mēģiniet uz laiku atspējot vīrusu programmatūru
Padomi
- Veidojot kodu ar -g karogu, tiks iegūta atkļūdošanas informācija, kuru atbilstošā atkļūdotāja programma GDB var izmantot, lai uzlabotu atkļūdošanu.
- Makefiles var izveidot, lai atvieglotu lielu programmu apkopošanu.
- Ja intensīvi izmantojat optimizāciju, ņemiet vērā, ka ātruma optimizācija var būt saistīta ar lieluma un dažreiz precizitātes kompromisu un otrādi.
- Apkopojot C ++ programmu, izmantojiet G ++ tāpat kā GCC. Atcerieties, ka C ++ failiem ir paplašinājums.cpp, nevis.c.