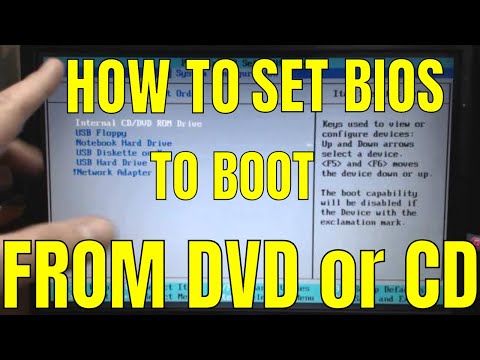Pateicoties kompaktajam izmēram, klēpjdatorus ir daudz mazāk iespējams modificēt nekā galddatorus. Parasti klēpjdatorā var uzlabot trīs lietas: RAM atmiņu, cieto disku un video/skaņas kartes. Šajā rakstā ir aprakstītas vispārīgās darbības, kas jums jāveic, lai jauninātu klēpjdatoru, bet, ja iestrēgstat, jums jāpārbauda datora ražotāja dokumentācija.
Soļi
1. metode no 6: klēpjdatora atmiņas specifikāciju iegūšana

1. solis. Meklējiet klēpjdatora marku un modeļa numuru
Klēpjdatoros ražotāja, markas un modeļa numurs bieži tiek uzdrukāts uz paša klēpjdatora.
Marka un modeļa numurs bieži tiek drukāts klēpjdatora apakšā, bet dažreiz tiek drukāts arī virs tastatūras klēpjdatora iekšpusē

2. solis. Atrodiet klēpjdatora rokasgrāmatu
Meklētājprogrammā ierakstiet klēpjdatora ražotāju, marku un modeļa numuru un pēc tam ierakstiet rokasgrāmata. Starp meklēšanas rezultātiem atradīsit saiti uz pašu rokasgrāmatu vai lapu klēpjdatora ražotāja vietnē, kur var lejupielādēt rokasgrāmatu vai apkopes rokasgrāmatu.
- Varat arī doties tieši uz ražotāja vietni, lai iegūtu klēpjdatora rokasgrāmatu vai apkopes rokasgrāmatu.
- Ja tas ir pieejams, lejupielādējiet klēpjdatora apkopes un apkopes rokasgrāmatu, jo tajā būs detalizēta informācija par konkrēto aparatūru, ko varat izmantot klēpjdatora jaunināšanai.

3. solis. Nosakiet, cik daudz atmiņas izmanto jūsu Windows Vista vai Windows 7 klēpjdators
Noklikšķiniet uz izvēlnes Sākt, ar peles labo pogu noklikšķiniet uz Dators un pēc tam uz Rekvizīti. Sadaļā Sistēma Instalētā atmiņa (RAM) parāda, cik daudz atmiņas esat instalējis.

4. solis. Nosakiet, cik daudz atmiņas izmanto jūsu Windows 8 klēpjdators
Darbvirsmā ar peles labo pogu noklikšķiniet uz Mans dators un pēc tam noklikšķiniet uz Rekvizīti. Sadaļā Sistēma Instalētā atmiņa (RAM) parāda instalētās atmiņas apjomu.

5. solis. Nosakiet, cik daudz atmiņas izmanto jūsu Mac klēpjdators
Noklikšķiniet uz Apple izvēlnes un pēc tam uz Par šo Mac. Logā Par šo Mac atmiņa Atmiņa parāda, cik daudz RAM esat instalējis.
Lai iegūtu papildinformāciju, noklikšķiniet uz Papildinformācija un pēc tam noklikšķiniet uz cilnes Atmiņa

6. solis. Nosakiet, vai jums ir maksimālā RAM
Lejupielādētajā klēpjdatora rokasgrāmatā pārbaudiet sistēmas specifikācijas, lai noskaidrotu, vai jau izmantojat maksimālo RAM.
2. metode no 6: klēpjdatora RAM atmiņas uzlabošana

1. solis. Nosakiet, kādu RAM veidu izmanto jūsu klēpjdators
Lejupielādētajā klēpjdatora rokasgrāmatā meklējiet sadaļu par atmiņas moduļiem.
Ja nevarat atrast informāciju klēpjdatora rokasgrāmatā, tiešsaistē ir rīki, kas parādīs pareizo RAM konkrētam klēpjdatora markai un modelim. Noklikšķiniet šeit, lai iegūtu viena no šiem rīkiem piemēru

Solis 2. Iegādājieties nepieciešamo RAM
Nepieciešamo RAM varat iegādāties daudzās dažādās vietās. Kad esat identificējis konkrēto RAM veidu, kuru vēlaties iegādāties, meklētājprogrammā ierakstiet konkrēto RAM veidu un pēc tam izvēlieties tiešsaistes veikalu, kurā vēlaties iegādāties RAM.
Ja izmantojat vairāk nekā vienu RAM atmiņas moduli, jums jāpārliecinās, vai tie ir vienāda izmēra. Piemēram, jūs nevarat izmantot 2 GB RAM moduli ar 4 GB RAM moduli. Viņiem, piemēram, būs jābūt 2 GB

3. solis. Pirms datora atvēršanas vai RAM apstrādes iezemējiet sevi
Statiskā elektrība var iznīcināt datora komponentus. Vienkāršākais veids, kā to izdarīt, ir pieskarties metāla gabalam pirms datora sastāvdaļu apstrādes, taču ir arī metodes, kuras varat izmantot.

4. solis. Izmantojiet skrūvgriezi, lai atvērtu RAM atmiņas piekļuves paneli
Daudziem klēpjdatoriem šis panelis atrodas klēpjdatora korpusa apakšā un ir nostiprināts ar vienu vai vairākām skrūvēm.
Jūsu klēpjdatora apkopes rokasgrāmatā būs ļoti konkrēti norādījumi, kā to izdarīt

5. solis. Ja pilnībā nomaināt veco RAM, noņemiet veco RAM atmiņu
Ja jūs pievienojat RAM tukšai atmiņas slotā, vispirms nevajadzēs noņemt veco RAM.

6. solis. Instalējiet jauno RAM atmiņu
Viegli, bet stingri piespiediet RAM vietā. Nepiespiediet RAM, ja tas nenotiek viegli. Nepieskarieties RAM mikroshēmām-turiet RAM tikai moduļa malās.

7. solis. Izmantojiet skrūvgriezi, lai aizvērtu piekļuves paneli
3. metode no 6: klēpjdatora cietā diska specifikāciju iegūšana

Solis 1. Meklējiet klēpjdatora marku un modeļa numuru
Klēpjdatoros ražotāja, markas un modeļa numurs bieži tiek uzdrukāts uz paša klēpjdatora.
Marka un modeļa numurs bieži tiek uzdrukāts klēpjdatora apakšā, bet dažreiz tiek drukāts arī virs tastatūras klēpjdatora iekšpusē

2. solis. Atrodiet klēpjdatora rokasgrāmatu
Meklētājprogrammā ierakstiet klēpjdatora ražotāju, marku un modeļa numuru un pēc tam ierakstiet rokasgrāmata. Starp meklēšanas rezultātiem atradīsit saiti uz pašu rokasgrāmatu vai lapu klēpjdatora ražotāja vietnē, kur var lejupielādēt rokasgrāmatu vai apkopes rokasgrāmatu.
- Varat arī doties tieši uz ražotāja vietni, lai iegūtu klēpjdatora rokasgrāmatu vai apkopes rokasgrāmatu.
- Ja tas ir pieejams, lejupielādējiet klēpjdatora apkopes un apkopes rokasgrāmatu, jo tajā būs detalizēta informācija par konkrēto aparatūru, ko varat izmantot klēpjdatora jaunināšanai.

Solis 3. Uzziniet, kādi cietie diski ir saderīgi ar jūsu klēpjdatoru
Lietotāja rokasgrāmatā vai apkopes rokasgrāmatā nosakiet cieto disku modeļus, kas ir saderīgi ar jūsu klēpjdatoru.
- Meklētājprogrammā meklējiet konkrētus cieto disku modeļus, kas ir saderīgi ar jūsu klēpjdatoru.
- Ja cietais disks nav pareizā fiziskā izmēra, tas neietilps jūsu klēpjdatorā.
4. metode no 6: klēpjdatora cietā diska jaunināšana

Solis 1. Pievienojiet klēpjdatoru ar strāvas vadu un ieslēdziet to
Cietā diska dublēšana var aizņemt vairāk laika, nekā tiek uzlādēts klēpjdatora akumulators. Ja to pievienosit elektrotīklam, jums nebūs jāuztraucas par akumulatora darbības laiku.

2. solis. Dublējiet klēpjdatora cieto disku
Pirms jaunā cietā diska instalēšanas kopējiet klēpjdatora pašreizējā cietā diska saturu uz jauno. Tas ietaupīs laiku, jo jums nebūs jāpārinstalē visas lietojumprogrammas.
- Operētājsistēmā Windows 8 sistēmas attēla dublēšana ir programma, kuru varat izmantot, lai dublētu cieto disku. Operētājsistēmā Windows 7 un agrāk to sauc par dublēšanu un atjaunošanu.
- Operētājsistēmā Mac OS X 10.5 vai jaunākā versijā varat izmantot Time Machine, lai dublētu cieto disku. Varat arī izmantot Disk Utility, lai dublētu cieto disku CD vai DVD.
- Ja vēlaties sākt no jauna ar jauno cieto disku, neveiciet dublēšanu jaunajā cietajā diskā. Instalējiet operētājsistēmu, pēc tam instalējiet un kopējiet visus nepieciešamos failus.

Solis 3. Pievienojiet jauno cieto disku klēpjdatora USB portam
Lai savienotu divus cietos diskus, jums būs nepieciešams SATA-USB adapteris. Jauno cieto disku varat ievietot arī ārējā cietā diska korpusā, kuram būs USB savienojums.

4. solis. Instalējiet klonēšanas programmatūru vecajā cietajā diskā
Daži cieto disku ražotāji ietver savu klonēšanas programmatūru, kas jau var būt jūsu datorā. Varat arī izmantot trešās puses lietojumprogrammu.
- Clonezilla ir daudzplatformu bezmaksas atvērtā pirmkoda diska klonēšanas utilīta.
- Visām galvenajām operētājsistēmām ir liels klonēšanas programmatūras skaits.

5. solis. Klonējiet veco cieto disku uz jaunā cietā diska
Pirms cietā diska klonēšanas noteikti izlasiet palīdzības failus, lai pārliecinātos, ka saprotat procesu.
Klonēšanas programmatūra pārbaudīs, vai jaunais cietais disks ir pietiekami liels, lai tajā klonētu veco cieto disku

6. solis. Pēc klonēšanas pabeigšanas izslēdziet klēpjdatoru un atvienojiet to
Noteikti atvienojiet un izslēdziet arī jauno cieto disku. Pirms turpināt, pagaidiet vismaz vienu minūti, līdz klēpjdatorā esošā elektrība izzudīs.

7. solis. Izņemiet klēpjdatora akumulatoru
Ja akumulators ir klēpjdatorā, tas var izraisīt elektriskās strāvas triecienu. Iespējams, jums tas būs jānoņem, lai sasniegtu klēpjdatora cieto disku.

Solis 8. Izņemiet veco cieto disku
Kā minēts iepriekš, jūs, iespējams, varēsit sasniegt cieto disku caur akumulatora nodalījumu. Citiem klēpjdatoriem, iespējams, būs jānoņem viss ārējais korpuss vai jāatvieno tastatūra. Daži klēpjdatori piedāvā tiešu piekļuvi cietajam diskam, izmantojot piekļuves paneli apakšā.
Ja neesat pārliecināts, kā nokļūt klēpjdatora cietajā diskā, skatiet sava klēpjdatora lietotāja rokasgrāmatu vai apkopes rokasgrāmatu

9. solis. Instalējiet jauno cieto disku
Ievietojiet jauno cieto disku, bet nepiespiediet to.

10. solis. Salieciet klēpjdatoru un ielādējiet to
Ja sākat darbu ar tukšu cieto disku, jums būs jāpārinstalē operētājsistēma.
5. metode no 6: klēpjdatora video un skaņas kartes specifikāciju iegūšana

1. solis. Meklējiet klēpjdatora marku un modeļa numuru
Klēpjdatoru ražotājs, marka un modeļa numurs bieži tiek uzdrukāts uz paša klēpjdatora.
Marka un modeļa numurs bieži tiek drukāts klēpjdatora apakšā, bet dažreiz tiek drukāts arī virs tastatūras klēpjdatora iekšpusē

2. solis. Atrodiet klēpjdatora rokasgrāmatu
Meklētājprogrammā ierakstiet klēpjdatora ražotāju, marku un modeļa numuru un pēc tam ierakstiet rokasgrāmata. Starp meklēšanas rezultātiem atradīsit saiti uz pašu rokasgrāmatu vai uz lapu klēpjdatora ražotāja vietnē, kur var lejupielādēt rokasgrāmatu vai apkopes rokasgrāmatu.
- Varat arī doties tieši uz ražotāja vietni, lai iegūtu klēpjdatora rokasgrāmatu vai apkopes rokasgrāmatu.
- Ja tas ir pieejams, lejupielādējiet klēpjdatora apkopes un apkopes rokasgrāmatu, jo tajā būs detalizēta informācija par konkrēto aparatūru, ko varat izmantot klēpjdatora jaunināšanai.

Solis 3. Uzziniet, kādas video un skaņas kartes ir saderīgas ar jūsu klēpjdatoru
Lietotāja rokasgrāmatā vai apkopes rokasgrāmatā nosakiet video un skaņas kartes, kas ir saderīgas ar jūsu klēpjdatoru. Dažos gadījumos jūs nevarēsit jaunināt savu video vai skaņas karti. Lietotāja rokasgrāmatā būs šāda informācija.
Meklētājprogrammā meklējiet konkrētas video vai skaņas kartes, kas ir saderīgas ar jūsu klēpjdatoru
6. metode no 6: klēpjdatora video vai skaņas kartes jaunināšana

1. solis. Pirms sākat, atvienojiet klēpjdatoru un izņemiet tā akumulatoru

2. solis. Skatiet klēpjdatora apkopes rokasgrāmatu
Tā kā klēpjdatoru modeļi ir ļoti dažādi, piekļuves video vai skaņas kartei process var būt diezgan atšķirīgs. Jūsu klēpjdatora apkopes rokasgrāmatā būs detalizēti norādījumi, kā to izdarīt.
Dažiem augstākās klases klēpjdatoriem, noņemot paneli apakšā, tiks nodrošināta piekļuve grafikas kartei. Pārējā gadījumā jums būs jāveic atlikušās darbības, lai nokļūtu grafikas kartes slotā

3. solis. Atvienojiet klēpjdatora tastatūru
Daudziem klēpjdatoriem varat piekļūt video un skaņas kartei, noņemot tastatūru. Tas nozīmē noņemt skrūves no eņģes pārsega, pēc tam pacelt tastatūru un atvienot tās savienotājus.
- Lai izsekotu dažādas skrūves, izmantojiet caurspīdīgu līmlenti, lai ar skrūvēm saistītās skrūves piestiprinātu pie papīra vai kartona gabala, un pēc tam marķējiet tās.
- Daži klēpjdatori nostiprina tastatūru ar aizbīdņiem, kas ļauj atvienot tastatūru, to neatskrūvējot.

4. solis. Ja nepieciešams, noņemiet ekrāna aparātu
Dažiem klēpjdatoriem jums ir jānoņem klēpjdatora ekrāns, lai piekļūtu video un skaņas kartes kabeļiem. Izņemiet skrūves, kas tur displeja bloku, un pēc tam atvienojiet video un bezvadu antenas kabeļus.

5. solis. Ja nepieciešams, izņemiet CD/DVD diskdzini
Lielākajā daļā klēpjdatoru tas nozīmē iespiest atbrīvošanas aizbīdni un izbīdīt diskdziņa nodalījumu.

6. solis. Ja nepieciešams, noņemiet klēpjdatora augšējo apvalku
Izņemiet skrūves, kas to notur pie klēpjdatora pamatnes.

7. solis. Noņemiet veco grafisko karti

8. solis. Instalējiet jauno grafikas karti slotā
Iebīdiet karti taisni, bet stingri. Nepiespiediet to.

9. solis. Salieciet klēpjdatoru
Lai saliktu klēpjdatoru, mainiet darbības, kuras veicāt, lai instalētu jauno karti.
Video - izmantojot šo pakalpojumu, daļa informācijas var tikt kopīgota ar pakalpojumu YouTube

Brīdinājumi
- Lai gan ir iespējams jaunināt klēpjdatoru iepriekš aprakstītajos veidos, jums nevajadzētu iegādāties klēpjdatoru, domājot, ka varēsit to jaunināt vēlāk. Vairumā gadījumu izmaksu ziņā ir izdevīgāk iegādāties klēpjdatoru ar visām nepieciešamajām funkcijām jau no paša sākuma un, iespējams, vēl par dažiem, nekā iegādāties mazāku mašīnu un jaunināt to līdz vajadzīgajam līmenim.
- Lai gan galddatori parasti ļauj lietotājiem izvēlēties jebkura ražotāja RAM atmiņu un grafikas kartes, portatīvie datori parasti pieprasa, lai lietotāji iegādājas jaunināšanas aprīkojumu no klēpjdatora ražotāja.