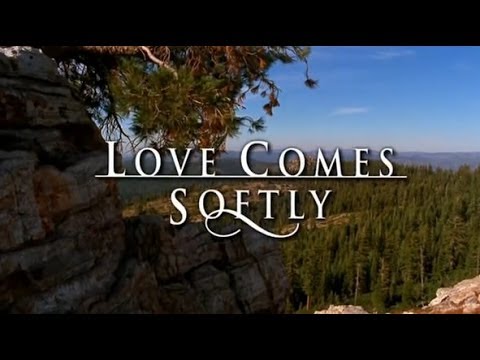Šajā vietnē wikiHow tiek mācīts, kā pārbaudīt un lejupielādēt jaunāko Mozilla Firefox tīmekļa pārlūkprogrammas versiju.
Soļi
1. daļa no 2: Manuāla Firefox atjaunināšana

1. solis. Atveriet lietotni Firefox
Tā ir apaļa ikona, kas attēlo lapsu, kas saritinājusies ap zemeslodi.

2. solis. Noklikšķiniet uz ☰ ikonu un izvēlieties Palīdzība no dop-down saraksta.

3. solis. Noklikšķiniet uz Par Firefox
Firefox atvērs dialoglodziņu, pēc tam automātiski pārbaudīs un lejupielādēs visus pieejamos atjauninājumus.
Piezīme:
Tas nedarbosies operētājsistēmā Linux, ja instalējāt Firefox, izmantojot pakotņu pārvaldnieku, piemēram, APT vai YUM. Tādā gadījumā jums ir jāatjaunina Firefox, izmantojot pakotņu pārvaldnieku.

4. solis Dialoglodziņā noklikšķiniet uz Restartēt Firefox, lai atjauninātu
Atjauninājumi tiks instalēti, kad Firefox tiks restartēts.
2. daļa no 2: Automātisko atjauninājumu konfigurēšana

1. solis. Atveriet lietotni Firefox
Tā ir apaļa ikona, kas attēlo lapsu, kas saritinājusies ap zemeslodi.

2. solis. Noklikšķiniet uz ☰ ekrāna augšējā kreisajā stūrī

3. solis. Noklikšķiniet uz Opcijas

4. solis. Noklikšķiniet uz Papildu
Tas atrodas izvēlnes apakšā loga kreisajā pusē.

5. solis. Noklikšķiniet uz Atjaunināt
Tā ir cilne loga augšdaļā.

6. solis. Atlasiet iestatījumu "Firefox atjauninājumi"
Noklikšķiniet uz radio pogas blakus vienam no šiem:
- "Automātiski instalēt atjauninājumus (ieteicams: uzlabota drošība)"
- "Pārbaudiet, vai nav atjauninājumu, bet ļaujiet izvēlēties, vai tos instalēt"
- "Nekad nepārbaudiet atjauninājumus (nav ieteicams: drošības risks)

7. solis. Aizveriet cilni, noklikšķinot uz "x" blakus cilnei "Opcijas"
Jūsu atjaunināšanas iestatījumi tagad ir konfigurēti.