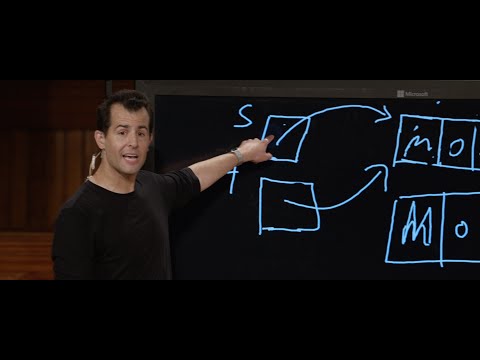Adobe Illustrator ir vektorgrafikas rediģēšanas programma, ko ražo Adobe Systems. To parasti pārdod kā daļu no Adobe Creative Suite, bet to var iegādāties atsevišķi. Daudzi grafiskā dizaina uzņēmumi izmanto Illustrator, jo to var izmantot, lai izveidotu 3D grafiku un rediģētu tipogrāfiju, kas ir noderīgi rīki zīmolu logotipu un citu drukātu mārketinga rīku izveidē. Šo vektorgrafiku veido stiprinājuma punkti, kurus var mainīt, izmantojot vairāk nekā duci rīku un vairākas rediģēšanas funkcijas, ko sauc par "efektiem". Vispirms jums jāizvēlas objekts, izmantojot tiešās atlases rīku, laso rīku vai burvju nūjiņas rīku. Ir 15 Illustrator versijas, tāpēc instrukcijas par tās rīku un funkciju izmantošanu dažādos izdevumos atšķiras. Lasiet vairāk, lai uzzinātu, kā izmantot laso rīku programmā Adobe Illustrator.
Soļi

1. solis. Atveriet savu Adobe Illustrator programmu
Izvēlieties atvērt esošu dokumentu vai izveidot jaunu. Iespējams, vēlēsities atvērt esošu failu un saglabāt to kā jaunu failu, lai izveidotu dokumentu, kurā varat praktizēt lasso rīka izmantošanu, nepieļaujot kļūdas sākotnējā failā.

2. solis. Tuviniet dokumentu, tiklīdz esat to atvēris
Lai lietpratīgi izmantotu laso rīku, jums ir jāspēj to redzēt tuvu, jo jums būs jāvelk ap objektu, kuru vēlaties atlasīt. Noklikšķiniet uz taustiņa "Command" un taustiņa "+" vai dodieties uz izvēlni Skats un sarakstā atlasiet "Tuvināt".

3. solis. Ekrāna kreisajā pusē esošajā vertikālajā rīkjoslā atlasiet lasso atlases rīku
Kastīte izskatīsies kā kursors un punktēts aplis, un tai vajadzētu būt tuvu augšējai pusei labajā pusē. Laso rīks ļauj dokumentā brīvi atlasīt objektus vai objektu daļas.

4. solis. Izvēlieties dokumenta daļu, kuru vēlaties atlasīt ar savu lasso
Tas var būt 1 vai vairāki objekti un pat objektu daļas. Kad esat uzzīmējis pilnu apli ap šo daļu, varat veikt izmaiņas atlasītajos vektorgrafikas stiprinājuma punktos.
Illustrator ir vektorgrafikas redaktors, nevis bitkartes redaktors. Tas nozīmē, ka Illustrator atlases rīki, tāpat kā lasso rīks, izvēlas attēla stiprinājuma punktus, nevis visa attēla malas. Jūs varat izvēlēties stiprinājuma punktus vairākiem attēliem, un pēc tam varat pārvietot un mainīt šos punktus

5. solis. Noklikšķiniet objekta tuvumā un sāciet zīmēt apli ap daļu, kuru vēlaties atlasīt un mainīt
Jūs varat zīmēt pulksteņrādītāja virzienā vai pretēji pulksteņrādītāja virzienam. Pabeidziet apli un atlaidiet peles pogu.
Ja esat pietuvinājis pietiekami tuvu, attēlos vajadzētu redzēt iezīmētos stiprinājuma punktus. Šīs ir vietas, kuras tagad varat mainīt, izmantojot efektus vai pārvietojot tās ar peli

6. solis. Pārvietojiet atlasītos stiprinājuma punktus, ar peles labo pogu noklikšķinot tikko izveidotā apļa iekšpusē un pārvietojot attēlu jebkurā virzienā
Varat arī doties uz augšējo efektu izvēlni un izvēlēties veidu, kā iesildīt vai mainīt šo izvēli. Jūs varat kopēt vai dzēst savus stiprinājuma punktus pēc to atlasīšanas.

7. solis. Ja vēlaties atlasīt vairāk objektu, nospiediet un turiet nospiestu pogu “Shift”, kamēr velkat kursoru ap objektu
Pirms atlasīto objektu kopēšanas, rediģēšanas vai dzēšanas varat atlasīt tik daudz objektu vai stiprinājuma punktu, cik vēlaties.
Laso rīks ir labs objektu, logotipu un tipogrāfijas rediģēšanai, jo tie ļauj atlasīt objektu vai ceļu daļas un tos mainīt. Jūs varat atlasīt lielu skaitu stiprinājuma punktu, uzzīmējot apli ap tiem. Baltais tiešās atlases rīks ļauj atlasīt tikai visu objektu, noklikšķinot uz tā. Tiešās melnās atlases rīks ļauj jums izvēlēties stiprinājuma punktus pa vienam
Video - izmantojot šo pakalpojumu, daļa informācijas var tikt kopīgota ar pakalpojumu YouTube

Padomi
- Lasso rīks Photoshop darbojas līdzīgi kā Illustrator laso rīks. Lielākā daļa cilvēku, kas to izmanto, prot izmantot brīvrokas zīmēšanas rīku, tāpēc viņi to var precīzi izmantot, lai mainītu savu dokumentu daļas.
- Lai atlasītu laso rīku, izmantojot īsinājumtaustiņu, Mac vai Windows operētājsistēmā noklikšķiniet uz burta "q". Jūsu laso rīks ir jāizvēlas automātiski.