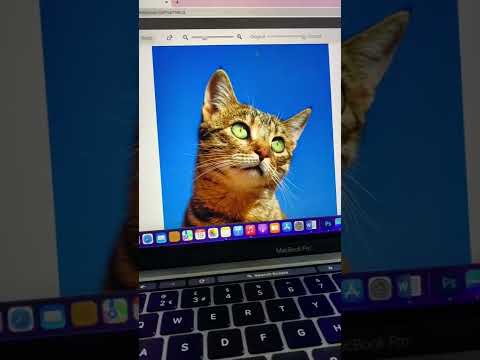Excel izklājlapu var formatēt dažādos veidos, lai veiktu vairākus dažādus uzdevumus. Datus var sakārtot un parādīt atbilstoši konkrētām vajadzībām, un atsevišķas šūnas var ieprogrammēt, lai, pamatojoties uz ievadītajiem datiem, veiktu konkrētus aprēķinus. Pēc tam šos aprēķinus var ievietot datu grafiskos attēlojumos, piemēram, diagrammās un grafikos. Šajā rakstā sniegti piemēri, kā formatēt Excel izklājlapu, lai organizētu, aprēķinātu un analizētu izdevumus.
Soļi
1. metode no 3: ievadiet izdevumu uzskaites izklājlapas tekstu

1. solis. Ievadiet tekstu
Ierakstiet datumu šūnā A2, "Pārtikas preces" šūnā B3, "Gāzi" šūnā B4, "Nomu" šūnā B5, "Utilities" šūnā A6 un "Electric" šūnā C6. Pēc tam šūnā C7 ierakstiet "Ūdens/notekūdeņi", šūnā C8 - "Tālrunis" un šūnā C9 - "Kabelis/internets".
Šūnā B10 ierakstiet "Automātiskie aizdevuma maksājumi", šūnā B11 - "Mobilais tālrunis" un šūnā A12 - "Izklaide". Šūnā B12 ierakstiet "Ēdieni ārā", šūnā B13 "Filmas", šūnā E2 "Daudzums" un šūnā E2 "Kopā". Ir ievadīts izdevumu uzskaites izklājlapas teksts
2. metode no 3: formatējiet izdevumu uzskaites izklājlapu

Solis 1. Formatējiet šūnas un tekstu
Atlasiet šūnas no A2 līdz E2. Izlīdzināšanas rīkjoslā noklikšķiniet uz pogas Apvienot un centrēt. Fonta formatēšanas rīkjoslā noklikšķiniet uz Aizpildīt kopu un atlasiet “Balts, 1. fons, tumšāks 35%”.
- Atlasiet šūnas no A3 līdz A5. Nospiediet un turiet vadības taustiņu datora tastatūrā un atlasiet šūnas A6 līdz B9, A10, A11, A12, B12, A13 un B13. Fonta formatēšanas rīkjoslā noklikšķiniet uz Aizpildīt grupu un atlasiet “Balts, 1. fons, tumšāks 50%”.
- Atlasiet šūnas no B3 līdz D3. Nospiediet un turiet vadības taustiņu uz datora tastatūras un atlasiet šūnas B4 līdz D4 un B5 līdz D5. Turpiniet turēt nospiestu vadības pogu un atlasiet šūnas B10 līdz D10 un B11 līdz D11.
- Fonta formatēšanas rīkjoslā noklikšķiniet uz Aizpildīt kopu un atlasiet “Balts, 1. fons, tumšāks 50%”. Rīkjoslas izvēlnē Izlīdzināšana noklikšķiniet uz sapludināšanas un centrēšanas pogas un labās pamatošanas pogas.
- Atlasiet šūnas no C6 līdz D6. Nospiediet un turiet vadības taustiņu un atlasiet šūnas C6 līdz D6, C7 līdz D7, C8 līdz D8 un C9 līdz D9. Noklikšķiniet uz aizpildīšanas kausa un atlasiet “Baltais fons 1”. Kad šūnas joprojām ir atlasītas, noklikšķiniet uz pogas Apvienot un centrā un rīkjoslas izvēlnes Izlīdzināšana labo pogu. Aizēnojums un sapludinātās šūnas ir formatētas.

2. solis. Programmējiet šūnu "Kopā", lai katrai kategorijai pievienotu kopsummas
Noklikšķiniet šūnā E13 un noklikšķiniet uz pogas Automātiskā summa rediģēšanas izvēlnē standarta rīkjoslas labajā malā. Atlasiet šūnas no E3 līdz E13 un standarta rīkjoslas izvēlnē Ciparu formatēšana atlasiet pogu Valūta ($). Katras kategorijas laukos ievadītie skaitļi tiks parādīti kā naudas vērtība, un kopsumma tiks parādīta tabulas apakšā. Izdevumu uzskaites lapa ir formatēta.
3. metode no 3: Izveidojiet Excel sektoru diagrammu, lai parādītu izdevumus

1. solis. Izveidojiet sektoru diagrammu
Standarta rīkjoslā noklikšķiniet uz cilnes Ievietot un noklikšķiniet uz pogas Pie. Lietojumprogrammas logā parādīsies tukša diagramma. Noklikšķiniet un velciet tukšo diagrammu pa labi, lai būtu redzama visa tabula. Diagrammas rīku rīkjoslas izvēlnē Dizains noklikšķiniet uz pogas Atlasīt datus. Parādīsies dialoglodziņš Atlasīt datus. Noklikšķiniet uz pogas Rediģēt slejā Horizontālo asu iezīmes dialoglodziņa labajā pusē.