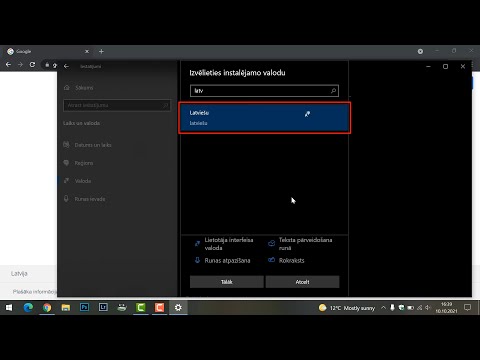Šajā vietnē wikiHow ir iemācīts izmantot parastos īsinājumtaustiņus gan Windows, gan Mac datoros. Tastatūras īsceļi ļauj veikt vairākas darbības, vienkārši vienlaikus nospiežot divus vai vairākus taustiņus.
Soļi
1. metode no 2: Windows

1. darbība. Izprotiet, kā darbojas īsinājumtaustiņi
Lai izmantotu īsinājumtaustiņu, turiet nospiestu vienu vai vairākus pārveidotāja taustiņus un nospiediet burtu (vai citu modificēšanas taustiņu). Modifikācijas taustiņi ietver:
- Ctrl - parasti atrodams tastatūras kreisajā un labajā pusē. Labais Ctrl taustiņš būs tikai pa kreisi no bulttaustiņiem.
- Alt - atrodams tastatūras kreisajā un labajā pusē, tālāk uz tastatūras centru nekā Ctrl.
- Ift Shift - šo taustiņu tastatūras kreisajā un labajā pusē simbolizē augšup vērsta bultiņa.
- Fn - taustiņš "Funkcija" ļauj izmantot citu taustiņu sekundārās funkcijas. Komandām, kas izmanto funkciju taustiņus (piemēram, F8), var būt nepieciešams izmantot taustiņu Fn.
- ⊞ Win - šis taustiņš parāda Windows logotipu un parasti atrodas tastatūras apakšējā kreisajā pusē.
- Bulttaustiņi - Lai gan bulttaustiņi nav tehniski modificējami, tos var izmantot, lai atlasītu vienumus.
- ↵ Ievadīt - šis taustiņš ļauj atvērt atlasīto vienumu. Tas būtībā ir peles kreisais klikšķis.

2. solis. Lai piekļūtu Windows funkcijām, izmantojiet vispārīgos taustiņu īsceļus
Šīs kombinācijas palīdz veikt pamata Windows uzdevumus:
- F1 - atveriet palīdzības lapu. Lai to izdarītu, jums ir jābūt piekļuvei internetam. Ja jūsu datoram ir Fn taustiņš, iespējams, tas būs jānospiež, vienlaikus nospiežot F1.
- ⇧ Shift+F10 - parādiet atlasītā vienuma konteksta izvēlni. To parasti veic, noklikšķinot ar peles labo pogu.
- Ctrl+⇧ Shift+Esc - atveriet uzdevumu pārvaldnieku.
- Ctrl+Alt+Del - atveriet Windows drošības izvēlni. (darbojas no XP līdz 10)
- Alt+Space - atveriet pašreizējā loga izvēlni Sistēma, no kuras varat mainīt, samazināt, samazināt vai palielināt pašreizējo logu.
- Ctrl+Tab ↹ - Pārvietoties pa pašreizējā loga cilnēm (piemēram, pārlūkprogrammā).
- Ctrl+Esc - atveriet izvēlni Sākt.
- Alt+Tab ↹ - pārslēdzieties starp pašlaik atvērtiem logiem, izņemot darbvirsmu.
- Alt+F4 - aizveriet atvērtu logu vai programmu.
- ⇧ Shift+Delete - neatgriezeniski izdzēsiet atlasīto vienumu. Tas apiet atkritni, lai gan jums būs jānoklikšķina labi apstiprināt.
- ⊞ Win - atveriet Sākt.
- ⊞ Win+L - bloķējiet datoru. Ja jūsu dators neizmanto paroli, tas joprojām aizvedīs uz lietotāja izvēles ekrānu.
- ⊞ Win+R - atveriet lodziņu Palaist.
- ⊞ Win+M - Samaziniet visus atvērtos logus un parādiet darbvirsmu.
- ⇧ Shift+⊞ Win+M - atjaunojiet visus minimizētos logus.
- ⊞ Win+E - atveriet failu pārlūku.
- ⊞ Win+Ctrl+F - atrodiet citu datoru savā tīklā (tikai tīklā savienotiem datoriem).
- ⊞ Win+Tab View - Skatiet visas pašlaik atvērtās Windows.
- ⊞ Win+⎊ Break - atveriet logu Sistēmas rekvizīti.
- ⊞ Win+⎙ PrtScr - uzņemiet ekrānuzņēmumu.
- Ctrl+F - atveriet meklēšanas joslu, lai lapā meklētu konkrētus vārdus vai frāzes.

3. darbība. Izmantojiet īsinājumtaustiņus, lai palīdzētu rakstīt, kopēt un ielīmēt
Sistēmā Windows ir vairāki teksta rediģēšanas saīsnes, kas attiecas uz lielāko daļu rakstīšanas, kā arī failu kopēšanas un ielīmēšanas gadījumu:
- Ctrl+C - kopējiet atlasīto tekstu. To var izmantot arī, lai kopētu atlasītos failus vai mapes.
- Ctrl+X - kopējiet un noņemiet atlasīto tekstu (pazīstams kā "griešana").
- Ctrl+V - ielīmējiet kopēto tekstu pie kursora. Tas darbojas arī ar failiem un mapēm.
- Ctrl+Z - atsaukt pēdējo darbību. Atkarībā no programmas šo komandu var izmantot vairākas reizes, lai atsauktu vairākas kļūdas.
- Ctrl+Y - apgriezt pēdējo atsaukšanu. Atkarībā no programmas šo komandu var izmantot vairākas reizes, lai atjaunotu vairākas atsaukšanas komandas.
- Ctrl+P - izdrukājiet dokumentu.
- Ctrl+S - saglabājiet dokumentu.
- Ctrl+B - treknrakstā atlasītais teksts. Tas darbosies Microsoft Office produktos un lielākajā daļā e -pasta pakalpojumu sniedzēju.
- Ctrl+U - pasvītrot atlasīto tekstu. Tas darbosies Microsoft Office produktos un lielākajā daļā e -pasta pakalpojumu sniedzēju.
- Ctrl+I - atlasītā teksta slīpraksts. Tas darbosies Microsoft Office produktos un lielākajā daļā e -pasta pakalpojumu sniedzēju.

4. darbība. Lietojiet tastatūras īsceļus programmā File Explorer
Ir daži īsinājumtaustiņi, kurus varat izmantot, lai pārvietotos File Explorer:
- F2 - pārdēvēt atlasīto vienumu.
- F4 - novieto peles kursoru adreses joslā.
- F5 - atsvaidzina mapi.
- F6 - atlasa citu rūti File Explorer logā.
- Ctrl+A - atlasa visus pašreizējā loga vienumus.
- Alt+↵ Enter - atveriet atlasītā vienuma izvēlni Rekvizīti.

5. darbība. Ar peli izmantojiet īsinājumtaustiņus
Lielākajai daļai programmu ir uzlabota izvēlne, kurai var piekļūt, izmantojot peli, vienlaikus nospiežot taustiņu:
- ⇧ Shift + Noklikšķiniet ar peles labo pogu -Tiek parādīta nolaižamā izvēlne ar papildu opcijām, pamatojoties uz vienumu, uz kura noklikšķināt ar peles labo pogu.
- ⇧ Shift + Dubultklikšķi -Palaiž alternatīvo dubultklikšķa komandu, kas ir otrā opcija nolaižamajā izvēlnē ar peles labo pogu.
- Alt + Dubultklikšķi - Atveriet vienuma rekvizītu logu.
2. metode no 2: Mac

1. solis. Izprotiet, kā darbojas īsinājumtaustiņi
Lai izmantotu īsinājumtaustiņu, turiet nospiestu vienu vai vairākus pārveidotāja taustiņus un nospiediet burtu (vai citu modificēšanas taustiņu). Modifikācijas taustiņi ietver:
- And Komanda - atrodas atstarpes kreisajā un labajā pusē.
- ⌥ Opcija - atrodas blakus komandu taustiņiem ⌘.
- Vadība - atrodas tastatūras kreisajā pusē.
- Fn - atrodas tastatūras apakšējā kreisajā pusē. Šis taustiņš aktivizē taustiņu "Funkcija" alternatīvo izmantošanu (piemēram, F8).
- Ift Shift - atrodas tastatūras kreisajā un labajā pusē.
- Bulttaustiņi - Lai gan bulttaustiņi nav tehniski modificējami, tos var izmantot, lai atlasītu vienumus.
- ⏎ Atgriešanās - atrodas tastatūras labajā pusē. Ļauj atvērt atlasīto vienumu.

2. solis. Izmantojiet īsinājumtaustiņus, lai veiktu kopīgas darbības
Tā vietā, lai izmantotu peli vai programmas pogas, varat izmantot Mac tastatūru, lai kopētu failus vai tekstu un atvērtu noteiktas programmas:
- ⌘ Command+X - kopējiet atlasīto tekstu vai failu, pēc tam izdzēsiet to no pašreizējās atrašanās vietas (saukts arī par "griešanu").
- ⌘ Command+C - kopējiet atlasīto tekstu vai failu, to neizdzēšot.
- ⌘ Command+V - ielīmējiet nokopētu vienumu.
- ⌘ Command+Z - atsaukt pēdējo komandu.
- ⌘ Command+⇧ Shift+Z - atkārtojiet pēdējo komandu, ja izmantojāt Atsaukt komandu.
- ⌘ Command+A - atlasiet visus vienumus pašreizējā mapē.
- ⌘ Command+F - atveriet meklēšanas joslu noteiktā logā, pārlūkprogrammā vai programmā.
- ⌘ Command+G - atrodiet nākamo meklējamā vienuma gadījumu (piemēram, vārdu).
- ⌘ Command+⇧ Shift+G - atrodiet iepriekšējo meklējamā vienuma gadījumu.
- ⌘ Command+H - paslēpt priekšējās (pašlaik atvērtās) lietotnes vai programmas logu.
- ⌘ Command+⌥ Option+H - slēpt visus logus, izņemot priekšējo lietotni vai programmu.
- ⌘ Command+M - Samaziniet priekšējo logu.
- ⌘ Command+⌥ Option+M - Samaziniet visus priekšējās lietotnes logus.
- ⌘ Command+N - Atveriet jaunu dokumentu, logu vai cilni atkarībā no izmantotās programmas.
- ⌘ Command+O - atveriet atlasīto vienumu (piemēram, failu vai mapi).
- ⌘ Command+P - izdrukājiet pašreizējo dokumentu.
- ⌘ Command+S - saglabājiet pašreizējo dokumentu.
- ⌘ Command+Q - aizveriet priekšējo lietotni.
- ⌘ Command+Esc - atveriet izvēlni Force Quit.
- ⌘ Command+⇧ Shift+⌥ Option+Esc - turiet trīs sekundes, lai piespiedu kārtā aizvērtu priekšējo lietotni.
- ⌘ Command+Space - parādiet Spotlight meklēšanas joslu.
- ⌘ Command+Tab ↹ - Pārslēdzieties uz nākamo atvērto lietotni.
- ⌘ Command+⇧ Shift+~ - pārslēdzieties uz nākamās priekšējās lietotnes logu.
- ⌘ Command+⇧ Shift+3 - uzņemiet pilnekrāna ekrānuzņēmumu.
- ⌘ Command+, - atveriet priekšējās lietotnes preferences.

3. solis. Izslēdziet datoru, izrakstieties vai izslēdzieties
Lai ātri bloķētu datoru, varat izmantot vairākus īsceļus:
- Control + Ieslēgšanas poga - Atveriet izvēlni Miega režīms/Restartēt/Izslēgt.
- Control +⌘ Command + Ieslēgšanas poga - Piespiediet Mac restartēt.
- Control +⇧ Shift + Ieslēgšanas poga - Izslēdziet Mac ekrānu.
- Control +⌘ Command + Multivides izstumšanas poga - Aizveriet visas lietotnes un pēc tam restartējiet.
- Control+⌥ Option+⌘ Command+ Ieslēgšanas poga - Aizveriet visas lietotnes un pēc tam izslēdziet.
- ⇧ Shift+⌘ Command+Q - tiek parādīta uzvedne, kas pēc pieņemšanas izslēdz jūs no sava konta.
- ⌥ Option+⇧ Shift+⌘ Command+Q - Jūs izrakstās no sava konta, neprasot apstiprinājumu.

4. solis. Lai pārvietotos Finder, izmantojiet īsceļus
Varat izmantot īsinājumtaustiņus, lai Finder veiktu vairākas darbības:
- ⌘ Command+D - dublēt atlasītos vienumus.
- ⌘ Command+E - izņemiet izvēlēto disku (piemēram, zibatmiņas disku).
- ⌘ Command+F - Atveriet Spotlight Finder.
- ⌘ Command+I - parādiet atlasītā vienuma logu Iegūt informāciju.
- ⌘ Command+⇧ Shift+C - atveriet mapi Dators.
- ⌘ Command+⇧ Shift+D - atveriet mapi Desktop.
- ⌘ Command+⇧ Shift+F - atveriet mapi Visi mani faili.
- ⌘ Command+⇧ Shift+G - atveriet meklēšanu Pāriet uz mapi.
- ⌘ Command+⇧ Shift+H - atveriet Mac sākuma mapi.
- ⌘ Command+⇧ Shift+I - atveriet iCloud disku.
- ⌘ Command+⇧ Shift+K - atveriet tīkla logu.
- ⌥ Option+⌘ Command+L - atveriet mapi Lejupielādes.
- ⌘ Command+⇧ Shift+O - atveriet mapi Dokumenti.
- ⌘ Command+⇧ Shift+R - atveriet utilītu AirDrop.
- Control+⌘ Command+⇧ Shift+T - ievietojiet izvēlēto vienumu dokā.
- ⌘ Command+⇧ Shift+U - atveriet mapi Utilities.
- ⌘ Command+⌥ Option+D - paslēpiet doku (vai parādiet to, ja tas jau ir paslēpts).
- Control+⌘ Command+T - pievienojiet atlasīto vienumu Finder sānjoslai.
- ⌥ Option+⌘ Command+P - paslēpiet adreses joslu (vai parādiet to, ja tā ir paslēpta).
- ⌥ Option+⌘ Command+S - paslēpiet sānjoslu (vai parādiet to, ja tā ir paslēpta).
- ⌘ Command+J - parādīt mapes skata opcijas.
- ⌘ Command+N - atveriet jaunu logu Finder.
- ⌘ Command+⇧ Shift+N - izveidojiet jaunu mapi savā pašreizējā atrašanās vietā Finder.
- ⌘ Command+⌥ Option+N - izveidojiet "gudru" mapi savā pašreizējā Finder atrašanās vietā.
- ⌘ Command+⌥ Option+V - pārvietojiet kopētos failus no pašreizējās atrašanās vietas uz pašreizējo atrašanās vietu.
- ⌘ Command + 1, 2, 3 vai 4 - Mainiet ikonu parādīšanas veidu pašreizējā mapē.
- ⌘ Command+[- skatiet pēdējo mapi, kurā bijāt.
- ⌘ Command+] - Pāriet uz nākamo mapi ceļā.
- ⌘ Command + Samazināts spilgtums - Iespējojiet vai atspējojiet displeja spoguļošanu, kamēr jūsu Mac ir pievienots citam displejam (piemēram, televizoram).
- ⌘ Command+Del - nosūtīt izvēlēto vienumu uz miskasti.
- ⌘ Command+⇧ Shift+Delete - iztukšojiet miskasti ar brīdinājuma ziņojumu.
- ⌘ Command+⌥ Option+⇧ Shift+Delete - iztukšojiet miskasti bez brīdinājuma.
- ⌥ Opcija + Spilgtums - Atveriet displeja iestatījumus.
- ⌥ Opcija+misijas vadība - atveriet misijas kontroles preferences.
- ⌥ Opcija+skaļuma palielināšana - atveriet Mac skaņas iestatījumus.
- ⌘ Komanda+misijas vadība - parāda darbvirsmu.

5. darbība. Izmantojiet īsceļus, lai rediģētu dokumenta tekstu
Tā vietā, lai noklikšķinātu uz dažādām teksta redaktora pogām, teksta rediģēšanai varat izmantot saīsnes:
- ⌘ Command+B - padariet izvēlēto tekstu treknrakstu.
- ⌘ Command+I - padarīt izvēlēto tekstu slīprakstā.
- ⌘ Command+U - atlasīto tekstu pasvītrot.
- ⌘ Command+T - paslēpiet logu "Fonti" vai parādiet to, ja logs jau ir paslēpts.
- ⌘ Command+D - izvēlas mapi Darbvirsma kā galamērķi Atvērt vai Saglabāt.
- ⌘ Command+Control+D - parāda atlasītā vārda definīciju.
- ⌘ Command+⇧ Shift+: - Skatiet logu "Pareizrakstība un gramatika".
- ⌘ Command+; - Meklējiet dokumentā pareizrakstības kļūdas.
- Control+L - novietojiet kursoru ekrāna centrā.
- ⌘ Command+⌥ Option+F - atveriet meklēšanas lauku.
- ⌘ Command+⌥ Option+C - kopējiet atlasītā teksta formatējumu.
- ⌘ Command+⌥ Option+V - atlasītajam tekstam lietot kopētu formatējumu.
- ⌘ Command+⌥ Option+⇧ Shift+V - atlasītajam saturam piemērot formatējumu no apkārtējā satura.
- ⌘ Command+I - atveriet inspektora logu.
- ⌘ Command+P - atveriet dokumenta iestatījumus.
- ⌘ Command+⇧ Shift+S - atveriet logu "Saglabāt kā".
- ⌘ Command+⇧ Shift+ - - Samazināt atlasītā vienuma fonta lielumu (vai attēla izmēru).
- ⌘ Command+⇧ Shift ++ - Palieliniet atlasītā vienuma fonta lielumu (vai attēla izmēru).
- ⌘ Command+⇧ Shift+? - Atveriet palīdzības logu.