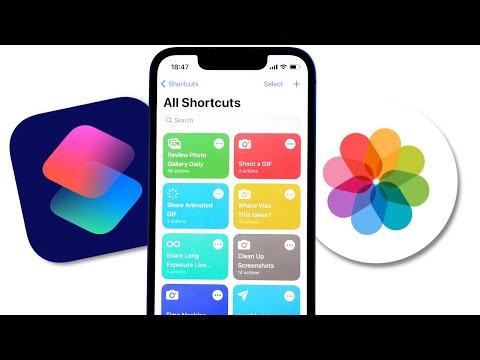Šajā rakstā wikiHow tiek mācīts, kā savā iPhone tālrunī skatīt trešo pušu lietotņu skaitu un to izmantoto krātuves apjomu.
Soļi
1. metode no 2: trešo pušu lietotņu skaita skatīšana

1. solis. Atveriet sava iPhone iestatījumus
Lai to izdarītu, sākuma ekrānā pieskarieties ikonai ar pelēkiem zobratiem.
Tas var būt mapē ar nosaukumu “Utilities”

2. solis. Pieskarieties Vispārīgi

3. solis. Pieskarieties Par
Tiks parādīta tabula ar dažādu informāciju par jūsu tālruni.

4. solis. Tabulā atrodiet “Lietojumprogrammas”
Pa labi no tā parādītais numurs parāda, cik trešo pušu lietotņu ir jūsu iPhone.
Tajā nav iekļautas noklusējuma iPhone lietotnes vai tīmekļa lapu saites, kuras esat saglabājis ekrānā
2. metode no 2: lietotņu pārvaldība

1. solis. Atveriet sava iPhone iestatījumus
Šī ir lietotne ar pelēkiem zobratiem, kas atrodas jūsu sākuma ekrānā.
Ja to neredzat, pārbaudiet mapi ar nosaukumu "Utilities"

2. solis. Ritiniet uz leju un pieskarieties Vispārīgi
Jūs to atradīsit trešajā iespēju komplektā.

3. solis. Pieskarieties Storage un iCloud Usage

4. solis. Pirmajā opciju komplektā pieskarieties Pārvaldīt krātuvi
Dilstošā secībā tiks parādītas lietotnes, kas aizņem visvairāk tālruņa krātuves.

5. solis. Pieskarieties lietotnei
Tiks atvērts ekrāns, kurā varēsit skatīt tā versiju, dokumentus un datu lielumu.

6. solis. Pieskarieties Dzēst lietotni, lai noņemtu lietotni no sava tālruņa
Varat izvēlēties to darīt lietotnēs ar lielu dokumentu un datu apjomu, lai tālrunī atbrīvotu vietu.
Ņemiet vērā, ka pēc izdzēšanas nevarēsit atgūt lietotnē saglabāto informāciju