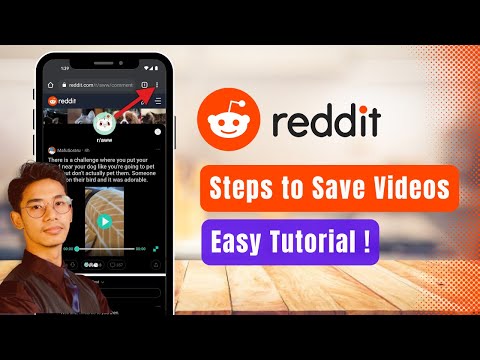Programmas Microsoft Excel griešanas funkcija ļauj viegli filtrēt datus, kurus vēlaties redzēt rakurstabulā. Excel versijās pirms 2013. gada, lai sasniegtu līdzīgu efektu, bija jāizmanto atskaišu filtri. Tomēr nav tik viegli vizualizēt atskaišu filtrus, kā redzēt, kādi griezēji tiek lietoti. Izveidotie griezēji var ātri tikt pielietoti intuitīvā veidā. Griezējus var arī koplietot vairākās tabulās, tādējādi jums nav nepieciešams dublēt darbu.
Soļi

1. solis. Atveriet Microsoft Excel
To var izdarīt, izmantojot darbvirsmas ikonu, izvēlni Sākt vai izmantojot ātrās palaišanas uzdevumjoslu atkarībā no datora vēlmēm

2. solis. Pivot tabulā ielādējiet Excel datu failu, kuru vēlaties vizuāli filtrēt
To var izdarīt, augšējā kreisajā stūrī noklikšķinot uz Fails un pēc tam dodoties uz Atvērt, lai atlasītu savu datu failu

3. solis. Iezīmējiet datus
Jūs varat izcelt savus datus, turot nospiestu taustiņu kombināciju Ctrl+A vai ar peles kreiso pogu noklikšķinot un velkot tos pār visiem datiem

4. solis. Izvēlieties rakurstabulas pogu

5. solis. Saglabājiet savu progresu
Ar peles kreiso pogu noklikšķiniet uz diska ikonas Excel faila augšējā kreisajā stūrī, lai saglabātu progresu

6. solis. Izvēlieties savu datu diapazonu
Šajā izvēlnē varat arī izvēlēties rakurstabulas atrašanās vietu. To var ievietot esošā darblapā vai izveidot jaunu

7. solis. Atzīmējiet izvēles rūtiņas, kas atbilst iekļautajām datu kopām
Varat atzīmēt vienu vai vairākas izvēles rūtiņas

8. solis. Izvēlieties šķirošanas iespējas
Piekļūstiet kārtošanas opcijām, noklikšķinot uz tabulas nolaižamās izvēlnes

9. solis. Mainiet savu datu avotu
Ja jums ir jāmaina ievades diapazona izmēri, lai tajā ietilptu vairāk vai mazāk datu, to varat atrast lentē “Opcijas” sadaļā Mainīt avota datus, jums ir jāizvēlas tabula, lai šī lentes sadaļa tiktu parādīta

10. solis. Ievietojiet tabulu savos datos
Pēc tam varat izveidot tabulu, lai vieglāk pārvaldītu savus datus. Iezīmējiet visus savus datus, atlasiet ievietot un pēc tam ar peles kreiso taustiņu noklikšķiniet uz tabulas Excel lapas augšējā kreisajā pusē

11. solis. Ar peles labo pogu noklikšķiniet uz vajadzīgā rakurstabulas lauka un izvēlieties “pievienot kā šķēlīti”
- Excel lapas labajā pusē varat atlasīt datu lauku (-us), kuram vēlaties izveidot griezēju, atzīmējot izvēles rūtiņu blakus laukam. Pēc tam ar peles labo pogu noklikšķiniet uz izvēlētā lauka (-iem) un noklikšķiniet uz Pievienot kā šķēlēju.
- Pēc noklusējuma tiks atlasītas visas datu šķēles.

12. solis. Izvēlieties vienu datu šķēli
Lai apskatītu vienu datu šķēli, vienkārši ar peles kreiso pogu noklikšķiniet uz datu šķēles, kuru vēlaties apskatīt

13. solis. Atlasiet vairāk nekā vienu datu šķēli
- Programmā Excel 2016 ar peles kreiso taustiņu noklikšķiniet, lai atlasītu vairāk nekā vienu datu šķēli.
- Programmā Excel 2013 vienkārši turiet nospiestu taustiņu Ctrl un ar peles kreiso taustiņu noklikšķiniet uz visām datu šķēlēm, kuras vēlaties apskatīt.