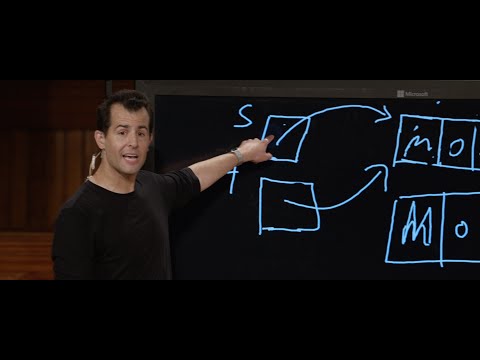Pasts ir Microsoft Outlook programmatūras ekvivalents, kas ļauj Mac lietotājiem sūtīt, saņemt un lasīt e -pasta ziņojumus savos Apple datoros un ierīcēs. Pievienojot populārus kontus, piemēram, Gmail un Yahoo! lietotnē Mail ir tikpat vienkārši kā ievadīt pilnu vārdu, e -pasta adresi un paroli iestatīšanas vednī, taču, ja pievienojat mazāk populāru adresi (piemēram, kaut ko no darba vai skolas), visticamāk, tas būs jāievada manuāli jūsu e -pasta iestatījumus. Šajā rakstā ir aprakstītas gan Apple Mail lietotnes automātiskās, gan manuālās iestatīšanas.
Soļi
1. daļa no 6: savienojuma ar internetu nodrošināšana

1. darbība. Pārbaudiet tīkla savienojumu
Lai konfigurētu savu e -pasta kontu un izgūtu e -pastus, jums jābūt izveidotam savienojumam ar internetu.
- Operētājsistēmā OS X (t.i., datorā) Mac darbvirsmas augšējā kreisajā stūrī noklikšķiniet uz Apple izvēlnes (izskatās kā ābols ar kodumu).
- Operētājsistēmā iOS (piemēram, jūsu iPhone, iPad vai iPod touch) vēlaties to atvērt un atrasties sākuma ekrānā.

2. solis. Izvēlieties “System Preferences”
Operētājsistēmā OS X jūs to izvēlēsities izvēlnē, kas nokrīt, noklikšķinot uz Apple ikonas. Vietnē Yosemite “Sistēmas preferences” ir otrā opcija no augšas, taču tā var atšķirties atkarībā no jūsu izmantotās OS X - piemēram, Mavericks tā ir ceturtā no augšas.
Operētājsistēmā iOS sākuma ekrānā pieskarieties ikonai “Iestatījumi” (tā var būt arī mapē atkarībā no tā, vai esat to pārvietojis). Ikona “Iestatījumi” izskatās kā pelēka kaste, kuras iekšpusē ir tumšāks pelēks pārnesums

3. solis. Atveriet interneta iestatījumus
Operētājsistēmā OS X noklikšķiniet uz ikonas “Tīkls” (Yosemite tas atrodas trešajā rindā uz leju no augšas), kas izskatās kā tumši zils globuss ar baltām līnijām. Kreisajā panelī vajadzētu redzēt savienojamības iespēju sarakstu. Ja esat izveidojis savienojumu, izmantojot Ethernet, zem Ethernet savienojuma ir jābūt uzrakstam “Savienots”. Tas pats attiecas uz Wi-Fi.
Operētājsistēmā iOS pieskarieties Wi-Fi (8.4. Otrā rindiņa uz leju), un labajā pusē tiks atvērta izvēlne, kurā uzskaitīti tīkli. Augšpusē, pa labi no vārda “Wi-Fi”, ir slīdņa poga, kas jānospiež pa labi, un blakus zaļā krāsa norāda, ka Wi-Fi ir ieslēgts. Zem tā jums vajadzētu redzēt savu tīklu ar atzīmi blakus un melnas joslas, kas norāda uz spēcīgu savienojumu
2. daļa no 6: Pārliecinieties, vai jūsu Apple Mail versija ir atjaunināta

1. darbība. Meklējiet atjauninājumus
Operētājsistēmā OS X vēlreiz noklikšķiniet uz Apple izvēlnes, lai parādītu nolaižamo izvēlni, pēc tam atlasiet “Par šo Mac”. Vietnē Yosemite tiks atvērts uznirstošais logs, kurā parādīta informācija par jūsu Mac. Šī loga apakšējā labajā stūrī noklikšķiniet uz pogas “Programmatūras atjaunināšana”, kas atvērs lietotņu veikalu un parādīs pieejamos atjauninājumus. (Vēlreiz ņemiet vērā, ka šis process var atšķirties atkarībā no jūsu izmantotās OS X.)
IOS, sadaļā “Iestatījumi”, pieskarieties “Vispārīgi” (7 rindas lejup iOS 8.4), kas atvērs izvēlni pa labi. Pieskarieties “Programmatūras atjaunināšana”, kas ir divas rindas zemāk, zem “Par”. Tas automātiski pārvērtīsies par programmatūras atjauninājumu pārbaudi

2. solis. Atjauniniet pastu
OS X lietotņu veikalā redzēsit atjaunināmo lietotņu sarakstu. Ja sarakstā parādās pasts, noklikšķiniet uz “Atjaunināt” apakšējā labajā stūrī, lai sāktu atjaunināšanu. Aizveriet logu, ja pasts neparādās un nevēlaties atjaunināt citu sarakstā iekļauto programmatūru.
3. daļa no 6: Pirmā e -pasta konta pievienošana operētājsistēmās OS X un iOS

1. solis. Atveriet lietotni Pasts
Operētājsistēmā OS X pasta ikona izskatās kā vanaga pastmarka. Tam vajadzētu būt jūsu darbvirsmā vai, visticamāk, dokumentā (izvēlnes josla, kas pēc noklusējuma atrodas ekrāna apakšdaļā). Pirmoreiz atverot pastu, jāparādās pasta iestatīšanas vednim.
- Operētājsistēmā iOS 8 pasta ikona izskatās kā balta aploksne gaiši zilā kastē.
- Ja operētājsistēmā OS X neredzat pasta ikonu, meklējiet to mapē “Programmas”, kurai var piekļūt, noklikšķinot uz jebkuras vietas tukšajā darbvirsmā, lai ekrānā parādītos vārds “Finder”. izvēlnes joslu ekrāna augšdaļā, pēc tam atlasot “Fails”, “Jauns meklētāja logs”, šajā logā noklikšķinot uz “Lietojumprogrammas”, pēc tam ritinot, līdz atrodat “Pasts”. Lai dokā parādītu “Pasts”, noklikšķiniet un velciet to uz vēlamo vietu.

2. solis. Ievadiet sava konta informāciju
Gan operētājsistēmā OS X, gan iOS, pirmo reizi atverot pastu, jums tiks piedāvāts ievadīt dažādus datus, sākot ar pievienotā e -pasta konta izvēli. Iespējas ietver iCloud, Microsoft Exchange, Google, Yahoo !, Aol. Un citas (piemēram, tas var ietvert jūsu darba e -pasta adresi).

Solis 3. Uzstādīšanas vedņa loga apakšējā kreisajā stūrī noklikšķiniet uz “Izveidot”
Datora/mobilās ierīces sadalījumam no šī brīža automātiski jākonfigurē jūsu e -pasta konts. Kad tas ir izdarīts, lietotnes Mail galvenajā logā varēsit redzēt sava e -pasta konta iesūtni un visas mapes.

4. solis. Pārbaudiet, vai jūsu e -pasta konts darbojas
Lai pārliecinātos, ka tas darbojas, nosūtiet testa ziņojumu, pasta loga augšējā kreisajā stūrī noklikšķinot uz “Jauns ziņojums” (otrais no labās puses), laukā “Kam” ievadiet savu e -pasta adresi, ierakstiet “test” laukus “Tēma” un virsbūve, un pēc tam nosūtiet to sev, noklikšķinot uz papīra lidmašīnas ikonas uznirstošā loga Jauns ziņojums augšējā kreisajā stūrī.

5. solis. Esiet pacietīgs
Iestatīšanas vednim automātiski jākonfigurē jūsu e -pasta konts, tāpēc, tiklīdz esat izgājis vedni, nepaiet ilgs laiks, līdz iesūtne tiek aizpildīta ar ziņojumiem no jūsu pievienotā konta. Atkarībā no jūsu interneta savienojuma un no tā, cik daudz datu esat saglabājis savā e -pasta kontā, var paiet dažas minūtes, līdz jūsu e -pasta konta saturs tiek parādīts programmā Mail, tāpēc nekrītiet panikā, ja tas viss netiek lejupielādēts uzreiz pēc jūsu es to uzstādīju!
4. daļa no 6: Papildu e -pasta kontu pievienošana OS X (Yosemite)

1. solis. Atveriet pastu
Pārliecinieties, vai ir atvērta un atlasīta lietotne Mail, lai ekrāna augšējā kreisajā stūrī redzētu vārdu “Pasts”. Noklikšķiniet uz "Pasts", lai parādītu nolaižamo izvēlni.

2. solis. Atlasiet “Pievienot kontu”
Nolaižamajā izvēlnē Pasts izvēloties “Pievienot kontu”, tiks parādīts tas pats iestatīšanas vednis, kuru esat pabeidzis iepriekš, lai iestatītu savu pirmo e-pasta kontu pakalpojumā Mail.

3. solis. Pabeigt iestatīšanas vedni
Tāpat kā ar pirmo e -pasta kontu, iestatīšanas vednī ievadiet attiecīgo informāciju (t.i., pilnu vārdu, e -pasta adresi/ID un paroli). Lietotne automātiski konfigurēs jūsu kontu, pamatojoties uz šo informāciju.

4. solis. Nosūtiet testa e -pastu
Lai pārliecinātos, ka tas darbojas, nosūtiet testa ziņojumu, pasta loga augšējā kreisajā stūrī noklikšķinot uz “Jauns ziņojums” (otrais no labās puses), laukā “Kam” ievadiet savu e -pasta adresi, ierakstiet “test” laukus “Temats” un ķermeņa, un pēc tam nosūtiet to sev, noklikšķinot uz papīra lidmašīnas ikonas uznirstošā loga “Jauna ziņa” augšējā kreisajā stūrī.

5. solis. Esiet pacietīgs
Tāpat kā pirmajā pievienotajā kontā, ziņu importēšana var aizņemt dažas minūtes, tāpēc nekrītiet panikā, ja neredzat visus savus ziņojumus uzreiz.
- Ja jūsu otrs e -pasta konts ir atvērts, iespējams, vajadzēs mazliet ritināt, lai redzētu pievienoto jauno kontu. Ja jūsu e-pasta kontā ir daudz mapju, iespējams, vislabāk ir noklikšķināt uz “Paslēpt” (ritināmā saraksta labajā pusē no konta nosaukuma), lai jūs varētu ātrāk/vieglāk redzēt savu otro kontu.
- Lai parādītu e -pasta konta mapes, velciet peles rādītāju/bultiņu pa labi no konta nosaukuma. Šobrīd tai var būt blakus numurs (tas norāda nelasīto ziņojumu skaitu iesūtnē). Virziet kursoru virs šī numura vai apgabalā pa labi no sava konta nosaukuma, līdz parādās vārds “Rādīt”, pēc tam noklikšķiniet uz tā.
5. daļa no 6: Papildu e -pasta kontu pievienošana operētājsistēmā iOS 8

1. solis. IOS pieskarieties sākuma ekrāna ikonai “Iestatījumi” (tā var būt arī mapē, atkarībā no tā, vai esat to pārvietojis)
Ikona “Iestatījumi” izskatās kā pelēka kaste, kuras iekšpusē ir tumšāks pelēks pārnesums.

2. solis. Pieskarieties “Pasts, kontakti, kalendāri”
Atvērtajā iestatījumu logā ritiniet uz leju izvēlni ekrāna kreisajā pusē, līdz sasniedzat rindu “Pasts, kontaktpersonas, kalendāri” (iOS 8 zemāk par 15 rindām), un tās priekšā ir ikona Pasts. Pieskaroties tam, labajā pusē tiks atvērts logs, kurā varēsit rediģēt pasta iestatījumus.

3. darbība. Pievienojiet kontu
Logā “Pasts, kontaktpersonas, kalendāri” pieskarieties “Pievienot kontu”, kam jābūt trešajai rindai lejup no ekrāna augšdaļas zem virsraksta “Konti”. Tiks atvērts iestatīšanas vednis, kas vispirms lūgs jums izvēlēties, kuru kontu pievienot: iCloud, Exchange, Google, Yahoo !, Aol., Outlook vai Cits (piemēram, darba vai skolas adrese).
- Nepieciešamā informācija ietver pilnu vārdu, e -pasta adresi, paroli un konta aprakstu (piemēram, Mans Yahoo! konts).
- Ja visa informācija ir ievadīta pareizi, pirms iestatīšanas pārejas blakus katrai rindai būs redzamas zilas atzīmes.

4. solis. Aizveriet iestatījumus un atveriet pastu
Kad esat pabeidzis iestatīšanas vedni, jūs atgriezīsities iestatījumu ekrānā. Noklikšķiniet uz sākuma pogas (apaļā poga ar kvadrātu iekšpusē, kas atrodas jūsu iPad, iPhone vai iPod touch apakšdaļas vidū), lai atgrieztos sākuma ekrānā, pēc tam pieskarieties ikonai Pasts, lai atvērtu lietotni.
Jums vajadzētu redzēt savu e -pasta kontu nosaukumus, kas norādīti izvēlnes virsrakstā “Konti” ekrāna kreisajā pusē zem “Pastkastes”
6. daļa no 6: “Cita” e -pasta konta pievienošana no nezināma e -pasta pakalpojumu sniedzēja

1. darbība. Uzziniet savus e -pasta iestatījumus no sava e -pasta pakalpojumu sniedzēja
Ja izmantojat kopīgu e -pasta pakalpojumu sniedzēju, piemēram, iCloud, Exchange, Google, Yahoo !, Aol. Vai Outlook, lietotne Mail automātiski konfigurēs jūsu iestatījumus, tiklīdz būsiet ievadījis pilnu vārdu, e -pasta adresi un paroli. Ja lietotne Mail neielādē jūsu e -pasta iestatījumus automātiski, tie ir jānoskaidro pirms e -pasta konta pievienošanas pakalpojumam Mail.
- Piemēri e -pasta kontiem, kurus var klasificēt kā “citus”, pievienojot kontu pakalpojumā Mail, ir darba konti (piemēram, jūsu vārds@vārdsuzņēmumauzņēmums.com), skolas konti (jūsu vārds@vārdskola.co.uk) vai jūsu Facebook konts (jūsu vā[email protected]).
- Ja mēģināt pievienot savu darba e -pasta adresi, sazinieties ar sava uzņēmuma IT atbalstu, lai uzzinātu par ienākošā un izejošā pasta servera iestatījumiem.
- Ja esat students, iespējams, jūs atradīsit e -pasta iestatījumus tiešsaistē. Pirms zvanāt uz skolas IT nodaļu, veiciet meklēšanu skolas tīmekļa vietnē, ieskaitot vārdus “e -pasta servera iestatījumi”.
- Ja jūsu uzņēmumam ar mitinātu vietni ir pievienota e -pasta adrese, iespējams, e -pasta iestatījumus atradīsit tīmekļa mitinātāja vietnes administratora paneļa informācijas panelī.

2. solis. Izvēlnē izvēlieties “Pievienot kontu”
Ierīcē atveriet pastu un OS X nolaižamajā izvēlnē atlasiet “Pievienot kontu” vai iOS sadaļā “Iestatījumi” izvēlni Pasts, kontakti, kalendāri.

3. solis. Iestatīšanas vednī atlasiet “Pievienot citu pasta kontu…”

4. solis. Ievadiet savu informāciju
Ievadiet savu pilnu vārdu, e -pasta adresi un paroli, pēc tam noklikšķiniet uz “Izveidot”.

5. solis. Manuāli konfigurējiet savu kontu
Ja iestatīšanas vednis neatpazīst jūsu e -pasta serveri, tas saka: “Konts ir jākonfigurē manuāli”. Noklikšķiniet uz “Tālāk”, lai pārietu uz priekšu un manuāli ievadītu sava konta informāciju.

6. solis. Izvēlieties konta veidu
Jums tiks piedāvātas divas konta veida opcijas: IMAP vai POP. Kuru izvēlaties, ir atkarīgs no tā, kā vēlaties, lai jūsu pastkaste darbotos. IMAP (interneta ziņojumu piekļuves protokols) īslaicīgi lejupielādē jūsu e -pastus lietotnē Mail, un visas veiktās izmaiņas tiks veiktas visā serverī (t.i., ja izdzēsīsit Gmail ziņojumu pakalpojumā Mail, tas tiks dzēsts arī no Gmail servera); izmantojot POP (pasta nodaļas protokols), jūsu e -pasta ziņojumi tiek nosūtīti tieši uz pastu un netiek saglabāti serverī (lai gan varat konfigurēt iestatījumus, lai kopijas tiktu atstātas arī serverī).
Esiet piesardzīgs ar POP, jo, ja vien neesat norādījis citādi, pazaudējot e -pastus lokāli (t.i., datorā, lietotnē Pasts), tie tiks pilnībā zaudēti, jo tie netiek glabāti citur serverī

7. solis. Ievadiet savu informāciju
Kad esat izvēlējies konta veidu, ievadiet sava konta informāciju, kā tiek prasīts. Jūs vēlaties, lai jūsu e -pasta iestatījumi būtu atvērti/pieejami, lai tos varētu viegli nokopēt attiecīgajos lodziņos.
Sīkāka informācija ietvers: pilnu vārdu, e -pasta adresi, paroli, konta veidu, ienākošo serveri un izejošo serveri

8. solis. Pārbaudiet savu kontu
Kad esat pabeidzis konta iestatīšanu, nosūtiet testa ziņojumu, lai pārliecinātos, ka tas darbojas.