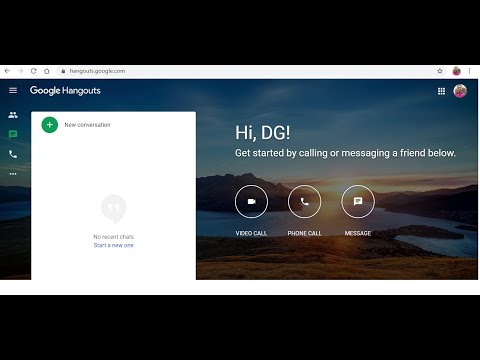Ja jūsu Windows 7 dators sāk čīkstēt, varat veikt dažādas optimizācijas, lai tajā ieelpotu jaunu dzīvību. Pielāgošanas iespējas ir vienkāršas - no dažiem klikšķiem līdz jaunas aparatūras instalēšanai. Tas viss palielinās veiktspēju jūsu Windows 7 datorā.
Soļi
1. metode no 8: neizmantoto programmu dzēšana

1. solis. Noklikšķiniet uz izvēlnes Sākt un izvēlieties "Vadības panelis"
Ja Windows 7 lietošanas laikā esat uzkrājis virkni instalētu programmu, iespējams, ka tās palēninās jūsu darbību, vienmēr darbojoties fonā. Atbrīvošanās no programmām, kuras vairs neizmantojat, ir pirmais solis, lai optimizētu datora ātrumu.

2. solis. Noklikšķiniet uz "Atinstalēt programmu" vai "Programmas un līdzekļi"
Tas ielādēs visu jūsu datorā instalēto programmu sarakstu. Saraksta ielāde var aizņemt kādu laiku, ja jums ir instalēta daudz programmu.

3. solis. Izvēlieties programmu, kuru vairs neizmantojat, un noklikšķiniet uz Atinstalēt
Izpildiet norādījumus, lai noņemtu programmu. Atinstalēšanas process var aizņemt dažas minūtes.

4. solis. Atkārtojiet to katrai programmai, kuru vairs neizmantojat vai neatpazīstat
Ja neesat pārliecināts, kas ir programma, veiciet meklēšanu tīmeklī. Parasti jūs vēlaties saglabāt visu sarakstā, kuru izmantojat vai ko publicējis Microsoft vai kāds no jūsu aparatūras ražotājiem.
Ne visa cietā ražotāja programmatūra ir nepieciešama. Piemēram, daudziem HP datoriem ir daudz iepriekš instalētas HP programmatūras, kas nav nepieciešama datora darbībai. Meklējiet katru tiešsaistē uzskaitīto programmu, lai noteiktu, vai tā ir jāturpina instalēt
2. metode no 8: palaišanas ātruma uzlabošana

1. solis. Noklikšķiniet uz izvēlnes Sākt un ierakstiet
msconfig.
Nospiediet ↵ Enter.

2. solis. Ierakstiet
msconfig un nospiediet Ievadiet.

3. solis. Noklikšķiniet uz
Uzsākt cilni.
Tas uzskaitīs visus procesus, kas sākas ar Windows.

Solis 4. Noņemiet atzīmi no katras programmas, kas jums nav jāsāk ar Windows
Fonā tiks palaistas daudzas programmas, kad Windows sāks "ietaupīt jūsu laiku", bet, ja pārāk daudz aizpilda jūsu sarakstu, jūsu startēšanas laiks ievērojami samazinās. Noņemiet atzīmi no visa, kas nav absolūti nepieciešams, lai sāktu būtiskas programmas.
- Nekas sarakstā nav būtisks pakalpojums Windows. Operētājsistēma Windows tiks sāknēta lieliski, ja nekas nav pārbaudīts, lai gan dažas jūsu perifērijas ierīces var nedarboties bez pareizas programmatūras ielādes.
- Ja nezināt, kas ir, meklējiet gan nosaukumu "Startēšanas vienums", gan slejā "Komanda" norādīto programmu.

5. solis. Noklikšķiniet
Piesakies pēc atzīmes noņemšanas no visa nevajadzīgā.

6. solis. Pārstartējiet datoru
Izmaiņas stāsies spēkā, kad sistēma Windows tiks restartēta.
3. metode no 8: cietā diska tīrīšana

1. darbība. Dzēsiet vecos failus, kurus vairs neizmantojat
Sistēmai Windows ir nepieciešams zināms daudzums brīvas vietas jūsu diskā, lai tā darbotos labi. Ja jūsu disks ir pārāk pilns, dators var palēnināties līdz pārmeklēšanai vai var rasties kļūdas. Microsoft precīzi nenorāda, cik daudz brīvas vietas jums vajadzētu būt, taču vispārējais īkšķis ir aptuveni 20% no cietā diska ietilpības jeb 2,5 reizes lielāks par instalētās RAM apjomu.
- Jūs varat pārbaudīt, cik liels ir cietais disks, nospiežot ⊞ Win+E un atlasot cieto disku. Svarīgāk ir saglabāt brīvu vietu Windows cietajā diskā, ja jums ir instalēts vairāk nekā viens.
- Jūs varat pārbaudīt, cik daudz RAM esat instalējis, nospiežot ⊞ Win+Pause.

2. solis. Nospiediet
⊞ Win+R. un ierakstiet tīrītājs
Tādējādi tiks palaista utilīta Diska tīrīšana. Šī utilīta skenēs jūsu cieto disku un noņems neizmantotos un vecos pagaidu failus. Izmantojot šo utilītu, varat atbrīvot ievērojamu vietu.

3. solis. Izvēlieties cieto disku
Parasti tas ir C: disks. Diska tīrīšana skenēs disku, lai atrastu failus, kas var aizņemt dažas minūtes.

4. solis. Atzīmējiet izvēles rūtiņu katram vienumam, kuru vēlaties noņemt
Atgūtās vietas apjoms tiks norādīts blakus katram ierakstam. Parasti ir droši noņemt visu, par ko ziņo Diska tīrīšana.

5. solis. Noklikšķiniet uz
Notīriet sistēmas failus pogu.
Kad viss ir pārbaudīts, noklikšķiniet uz pogas, lai noņemtu failus. Diska tīrīšana procesu apstrādās automātiski.
4. metode no 8: Tīmekļa pārlūkprogrammas aizsērēšanas novēršana

1. darbība. Atveriet parasti izmantoto tīmekļa pārlūkprogrammu
Ja esat izmantojis savu tīmekļa pārlūkprogrammu ilgu laiku, iespējams, ka uzkrājošais krustojums palēninās jūsu pārlūkošanas pieredzi. Noņemot liekos papildinājumus un failus, jūsu pārlūkprogramma var ievērojami palielināties.

2. solis. Noņemiet visas neizmantotās rīkjoslas
Ja esat instalējis pārlūkam papildu rīkjoslas, iespējams, ka tas palēninās jūsu darbību. Ja konstatējat, ka neizmantojat šos paplašinājumus, noņemiet tos, lai palielinātu veiktspēju.
Noklikšķiniet šeit, lai iegūtu detalizētus norādījumus par rīkjoslu noņemšanu

Solis 3. Izdzēsiet kešatmiņu un pagaidu failus
Jūsu pārlūkprogramma saglabās datus, lai palīdzētu uzlabot vietņu ielādes laiku. Tomēr laika gaitā šie faili var uzkrāties un nodarīt vairāk ļauna nekā laba.
- Noklikšķiniet šeit, lai iegūtu detalizētus norādījumus par šo failu dzēšanu.
- Lielākajā daļā pārlūkprogrammu varat ātri piekļūt logam Dzēst kešatmiņu, nospiežot Ctrl+⇧ Shift+Del.

4. solis. Pārinstalējiet pārlūkprogrammu vai pārslēdzieties uz jaunu
Ja izmantojat pārlūkprogrammu Internet Explorer, iespējams, vēlēsities pārslēgties uz pārlūku Chrome vai Firefox, jo abiem ir veiktspējas uzlabojumi salīdzinājumā ar pārlūkprogrammu Internet Explorer. Ja jau izmantojat citu pārlūkprogrammu, pārinstalēšana var novērst sliktu veiktspēju.
- Noklikšķiniet šeit, lai iegūtu norādījumus par Chrome instalēšanu (un atkārtotu instalēšanu).
- Noklikšķiniet šeit, lai iegūtu norādījumus par Firefox instalēšanu (un pārinstalēšanu).
5. metode no 8: Atbrīvoties no reklāmprogrammatūras un vīrusiem

1. solis. Instalējiet pretvīrusu programmu (ja jums tāda vēl nav)
Mūsdienās pretvīrusu programma ir būtiska, lai aizsargātu datoru pret tiešsaistes draudiem. Vienlaikus instalējiet tikai VIENU pretvīrusu programmu, jo vairāk nekā viena var izraisīt konfliktus un kļūdas.
Noklikšķiniet šeit, lai iegūtu detalizētus norādījumus par pretvīrusu programmas instalēšanu

2. solis. Lejupielādējiet un instalējiet dažas pret ļaunprātīgas programmatūras programmas
Papildus antivīrusam jums patiešām vajadzētu būt pie dažām dažādām pretvīrusu programmām, lai pārbaudītu ļaunprātīgu programmatūru un reklāmprogrammatūru. Tās ir ļaunprātīgas programmas, kas nav tik nopietnas kā vīrusi, taču var radīt ievērojamus personiskās drošības riskus un var arī palēnināt jūsu sistēmas darbību.
Dažas no populārākajām programmām ietver Malwarebytes antimalware, Spybot Search & Destroy, Adwcleaner un Lavasoft Ad-Aware. Atšķirībā no pretvīrusu programmām, jums var un vajadzētu būt instalētām vairākām pretvīrusu programmām

3. solis. Pārstartējiet drošajā režīmā
Drošajā režīmā Windows tiek palaists tikai ar būtiskajiem sistēmas failiem, kas var palīdzēt atrast un noņemt vairāk vīrusu un ļaunprātīgas programmatūras.
Lai sāktu drošajā režīmā, pirms Windows ielādes restartējiet datoru un nospiediet F8. Izvēlnē Papildu startēšana izvēlieties "Drošais režīms". Noklikšķiniet šeit, lai iegūtu detalizētākus norādījumus

4. solis. Palaidiet pretvīrusu skeneri
Drošajā režīmā ļaujiet datoram pabeigt pilnu vīrusu skenēšanu. Karantīnā vai dzēsiet visus atrastos inficētos failus.

5. solis. Palaidiet katru no ļaunprātīgas programmatūras skeneriem
Izpildiet katru pretvīrusu programmu, ļaujot katrai no tām veikt pilnu skenēšanu. Noņemiet vai ievietojiet karantīnā visus inficētos failus, ko atrod katra skenēšana.
6. metode no 8: papildu efektu izslēgšana

1. solis. Noklikšķiniet uz izvēlnes Sākt
Operētājsistēmā Windows tiek izmantoti dažādi specefekti, lai pārejas starp logiem būtu vienmērīgas, kā arī pievienota pārredzamība un cita vizuāla izjūta. Lai gan tas padara Windows lielisku izskatu, tas var arī būtiski ietekmēt jūsu sistēmas darbību, it īpaši, ja tā ir vecāka. Šo efektu atspējošana patiešām var palīdzēt paātrināt jūsu sistēmu.

2. solis. Ierakstiet
sysdm.cpl un nospiediet Ievadiet.

3. solis. Noklikšķiniet uz
Papildu cilni.

4. solis. Noklikšķiniet uz
Iestatījumi… pogu sadaļā "Veiktspēja".

5. solis. Noņemiet atzīmi no visiem efektiem, kurus vēlaties atspējot
Visi Windows efekti tiks uzskaitīti sarakstā "Pielāgots". Noņemiet atzīmi no visa, ko vairs nevēlaties izmantot.
- Noņemot atzīmi "Iespējot caurspīdīgu stiklu", tiks sasniegts viens no lielākajiem veiktspējas uzlabojumiem.
- Ja jums vispār nerūp vizuālie efekti, atlasiet “Pielāgot vislabākajam sniegumam”, lai visu izslēgtu.

6. solis. Noklikšķiniet
Piesakies lai saglabātu izmaiņas.
Lai veiktu izmaiņas, operētājsistēmai Windows būs vajadzīgi daži mirkļi, un tad varēsit redzēt, kā izskatās jūsu jaunie iestatījumi.
7. metode no 8: pārformatēšana un pārinstalēšana

1. solis. Dublējiet visus svarīgos datus
Viens no vienkāršākajiem veidiem, kā iegūt vislabāko iespējamo Windows 7 veiktspēju, ir vienkārši notīrīt datoru un sākt no jauna. Tas var šķist apgrūtinājums, taču, tiklīdz esat dublējis visus savus datus, tam vajadzētu aizņemt tikai aptuveni stundu.
Pārformatēšana izdzēsīs visus datorā saglabātos datus, tāpēc pārliecinieties, vai viss nepieciešamais ir dublēts. Noklikšķiniet šeit, lai iegūtu padomus par visu svarīgo failu dublēšanu

2. solis. Atrodiet Windows instalācijas disku un produkta atslēgu
Lai sāktu pārinstalēšanas procesu, jums būs nepieciešams Windows instalācijas disks. Jums būs nepieciešama arī jūsu produkta atslēga, lai atkārtoti aktivizētu sistēmu Windows. Parasti produkta atslēgu varat atrast instalācijas diska korpusā, bet tā vietā tā var būt pievienota jūsu datoram.

Solis 3. Ievietojiet disku datorā un pārstartējiet

4. solis. Atveriet BIOS iestatīšanas izvēlni
Tas ļaus mainīt datora sāknēšanas secību un sāknēšanu no iestatīšanas diska. Lielākajai daļai BIOS izvēlņu var piekļūt tūlīt pēc palaišanas, nospiežot F2, F10, F11 vai Del.

5. solis. Iestatiet sāknēšanas secību
Pārejiet uz BIOS izvēlni Boot un iestatiet, lai dators vispirms tiktu palaists no optiskā diskdziņa. Tas ļaus jums startēt no instalācijas diska.

6. solis. Pēc BIOS iestatīšanas restartējiet datoru
Nospiediet taustiņu, kad tiek prasīts palaist no Windows 7 instalācijas diska.

7. solis. Izpildiet norādījumus, lai instalētu Windows 7
Instalēšanas process gadu gaitā ir kļuvis daudz vienkāršāks, un Windows 7 atkārtota instalēšana prasa minimālu ieguldījumu.
Noklikšķiniet šeit, lai iegūtu detalizētus norādījumus par Windows 7 pārinstalēšanu
8. metode no 8: Aparatūras jaunināšana

1. solis. Izmantojiet rezerves USB disku, lai palielinātu pieejamo RAM
Windows 7 ļauj izmantot USB zibatmiņas disku kā "RAM paplašinājumu", izmantojot utilītu ar nosaukumu ReadyBoost. Tas ļaus jums atkārtoti izmantot vecos USB diskus, lai palīdzētu uzlabot datora veiktspēju.
- Pievienojiet USB zibatmiņas disku vai ārējo cieto disku pieejamam datora USB portam. Tiklīdz dators atpazīst ierīci, ekrānā parādīsies dialoglodziņš "Automātiskā atskaņošana".
- Dialoglodziņa Automātiskā atskaņošana sadaļā "Vispārīgās opcijas" izvēlieties opciju "Paātrināt manu sistēmu".
-
Kad tiek parādīts dialoglodziņš Rekvizīti, noklikšķiniet uz cilnes ReadyBoost.
- Atlasiet “Veltīt šo ierīci ReadyBoost”, ja vēlaties datoram izmantot visu papildu atmiņas ierīcē pieejamo vietu un izmantot to kā atmiņu.
- Atlasiet “Izmantot šo ierīci” un noregulējiet slīdni, lai norādītu atmiņas apjomu, kuru vēlaties izmantot ReadyBoost. Šī opcija ir noderīga, ja vēlaties rezervēt vietu atmiņas ierīcē.
- Noklikšķiniet uz Lietot un pēc tam uz Labi, lai saglabātu iestatījumus.

2. solis. Jauniniet savu RAM
Lai gan ReadyBoost var uzlabot veiktspēju, RAM fiziska jaunināšana sniegs daudz lielākas priekšrocības. Nepieciešamais RAM veids ir atkarīgs no datora instalētās aparatūras veida, tāpēc tas būs nedaudz vairāk iesaistīts (un dārgs) nekā ReadyBoost izmantošana.
Noklikšķiniet šeit, lai iegūtu detalizētus norādījumus par jaunas RAM instalēšanu

Solis 3. Instalējiet cietvielu disku
Cietvielu diski ir jaunāka tehnoloģija, kas izmanto atmiņas mikroshēmas, nevis vērpj diskus, piemēram, tradicionālo disku. Tas var ievērojami palielināt to uzdevumu veiktspēju, kas ir atkarīgi no cietā diska, piemēram, datora palaišana. Cietvielu diski joprojām ir dārgāki par tradicionālajiem diskdziņiem, taču cenas samazinās.
Noklikšķiniet šeit, lai iegūtu detalizētus norādījumus par cietvielu diska instalēšanu

4. solis. Instalējiet jaunu grafisko karti
Ja spēlējat daudz spēļu, jaunas grafikas kartes instalēšana var novest spēles pilnīgi jaunā līmenī. Laba grafiskā karte var būt diezgan dārga, taču veiktspējas pieaugums bieži vien ir tā vērts, ja jūs nopietni uztverat spēles.
Noklikšķiniet šeit, lai iegūtu detalizētus norādījumus par jaunas grafikas kartes uzstādīšanu

5. solis. Jauniniet procesoru
Procesors ir jūsu datora "smadzenes", un tas ir viens no galvenajiem faktoriem, kas nosaka, cik ātri lietas darbojas. Procesora jaunināšana ir viens no sarežģītākajiem jauninājumiem, ko varat veikt, un tas ir arī viens no dārgākajiem.
Noklikšķiniet šeit, lai iegūtu detalizētus norādījumus par jauna procesora instalēšanu
Padomi
- Vismaz reizi nedēļā restartējiet datoru. lielāko daļu datoru var atstāt ieslēgtus uz ilgāku laiku, taču regulāra restartēšana palīdzēs saglabāt datora atmiņu un visu darboties efektīvi.
- Izvairieties no vairāku programmu vienlaicīgas palaišanas. Jo vairāk programmu darbojas, jo vairāk procesora un RAM ir jādarbojas, kas ietekmēs veiktspēju. Aizveriet programmas, kad esat tās palaidis, un pārliecinieties, vai tās joprojām nedarbojas sistēmas teknē.
- Operētājsistēma Windows 7 automātiski ieplāno diska defragmentētāju, lai tā darbotos katru nedēļu, tāpēc, kamēr parasti atstājat datoru cietajā diskā, tas ir pareizi jāoptimizē.