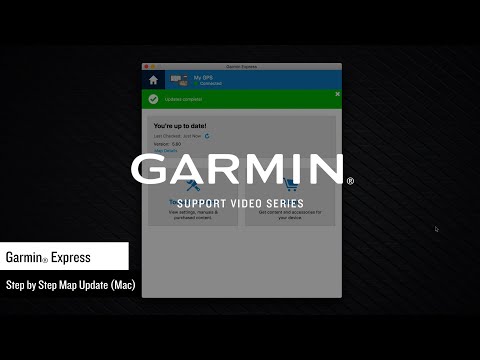Šajā vietnē wikiHow tiek mācīts, kā noņemt lietotni no sava iPhone. Visas instalētās lietotnes var viegli izdzēst no sākuma ekrāna vai no lietotņu bibliotēkas, veicot tikai dažus pieskārienus. Lai gan dažas jūsu iPhone iepriekš instalētās lietotnes nevar izdzēst, jebkuru lietotni, kuru esat instalējis pats, var noņemt dažu sekunžu laikā. Pirms lietotnes dzēšanas pārliecinieties, vai tas jums nav vajadzīgs-lai gan nākotnē varat pārinstalēt izdzēstās lietotnes, dzēšanas laikā varat zaudēt personas datus un preferences.
Soļi
1. metode no 2: dzēšana no sākuma ekrāna

1. darbība. Atrodiet tās lietotnes ikonu, kuru vēlaties dzēst
Tas būs vienā no jūsu sākuma ekrāniem vai mapes iekšpusē.
- Lai ātri meklētu lietotni, sākuma ekrānā velciet pa labi, meklēšanas joslā augšpusē ierakstiet lietotnes nosaukumu un pēc tam meklēšanas rezultātos pieskarieties lietotnei.
- Varat ritināt iPhone sākuma ekrānus, velkot ekrānā pa kreisi.

2. solis. Pieskarieties ikonai un turiet to
Jums nav nepieciešams īpaši smagi nospiest; sekundi vienkārši viegli nospiediet ikonu. Jūs varat pacelt pirkstu, kad tiek parādīta uznirstošā izvēlne.
- Ja neesat atjauninājis savu iPhone uz iOS 13.2, izvēlne netiks rādīta. Tā vietā visas ekrānā redzamās ikonas sāks kustēties.
- Ja vēlaties izdzēst vairākas lietotnes, noklikšķiniet uz Rediģēt sākuma ekrānu.

3. solis. Izvēlnē pieskarieties Noņemt lietotni
Parādīsies apstiprinājuma logs.
- Ja, pieskaroties ikonai un turot to nospiestu, ekrānā redzamās ikonas sāka kratīties, pieskarieties mīnusa zīmei "-"ikonas augšdaļā, lai to izdzēstu.
- Dažas lietotnes, piemēram, App Store, nevar izdzēst.

4. solis. Lai apstiprinātu, pieskarieties vienumam Dzēst lietotni
Tādējādi lietotne tiek izdzēsta no jūsu iPhone.
- Ja izvēlaties Noņemt no sākuma ekrāna tā vietā Dzēst lietotni, lietotne paliks jūsu iPhone, bet vairs neparādīsies sākuma ekrānā-tikai jūsu lietotņu bibliotēkā.
- Izdzēšot lietotni, netiks atcelti apmaksāti abonementi lietotnē. Ja iTunes par jums saņem rēķinu par konkrētu lietotni, skatiet šo wikiHow, lai uzzinātu, kā atcelt abonementu.
2. metode no 2: dzēšana no lietotņu bibliotēkas

1. solis. Sākuma ekrānā velciet pa kreisi uz lietotņu bibliotēku
Atkarībā no sākuma ekrānu skaita jums var būt vairākas reizes jāpārvelk pa kreisi. Ekrāna augšdaļā redzot “Lietotņu bibliotēka”, jūs sapratīsit, ka esat īstajā vietā.

2. solis. Pieskarieties lietotņu bibliotēkai
Tas atrodas meklēšanas joslā ekrāna augšdaļā. Tiks parādīts visu jūsu iPhone instalēto lietotņu saraksts.

3. solis. Pieskarieties un turiet tās lietotnes ikonu, kuru vēlaties dzēst
Nepieskarieties un turiet lietotnes nosaukumu-tikai tās ikonu, kas atrodas pa kreisi no tās nosaukuma. Jums nav nepieciešams īpaši smagi nospiest; sekundi vienkārši viegli nospiediet ikonu. Jūs varat pacelt pirkstu, kad tiek parādīta uznirstošā izvēlne

4. solis. Pieskarieties Dzēst lietotni
Tas atrodas izvēlnes apakšā. Parādīsies apstiprinājuma ziņojums.

5. solis. Lai apstiprinātu, pieskarieties Dzēst
Tādējādi lietotne tiek noņemta no jūsu iPhone.