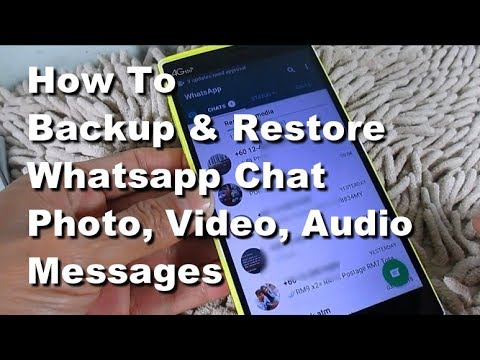Šajā rakstā wikiHow tiek mācīts, kā izveidot makro Microsoft Office 365 programmā, piemēram, Word vai Excel. Varat ierakstīt savas darbības, lai dažās programmās automātiski izveidotu makro, vai arī varat izmantot Visual Basic kodēšanu, lai izveidotu makro no jebkuras Office 365 programmas.
Soļi
1. daļa no 3: Izstrādātāja opciju iespējošana

1. solis. Atveriet Microsoft Office programmu
Makro var izveidot lielākajai daļai Office 365 programmu, tāpēc atveriet programmu, kurā vēlaties izveidot makro.
- Ja vēlaties ierakstīt makro, atveriet programmu Word vai Excel.
- Ja vēlaties programmēt makro, izmantojot VBA, atveriet Word, Excel, PowerPoint, Outlook (tikai Windows) vai Publisher (tikai Windows).
- Makro nevar pievienot Access vai OneNote.

2. solis. Noklikšķiniet uz Atvērt citus dokumentus
Tā ir saite programmas loga apakšējā kreisajā pusē. Tas atvērs opciju sarakstu loga kreisajā pusē.
Mac datorā noklikšķiniet uz savas programmas nosaukuma ekrāna augšējā kreisajā stūrī, lai parādītu nolaižamo izvēlni

3. solis. Noklikšķiniet uz Opcijas
To atradīsit loga kreisajā pusē.
Mac datorā noklikšķiniet uz Preferences… nolaižamajā izvēlnē.

4. solis. Noklikšķiniet uz Pielāgot lenti
Tas atrodas loga Opcijas kreisajā pusē.
Mac datorā noklikšķiniet uz Lente un rīkjosla logā Preferences.

5. solis. Atzīmējiet izvēles rūtiņu "Izstrādātājs"
Šis lodziņš atrodas opciju saraksta "Galvenās cilnes" apakšā.
Atkarībā no izvēlētās programmas, iespējams, vispirms būs jānovieto kursors galvenajās cilnēs un pēc tam ritiniet uz leju, lai atrastu lodziņu "Izstrādātājs"

6. solis. Noklikšķiniet uz Labi
Tas atrodas loga apakšā. Tas pievienos Izstrādātājs cilni izvēlētajai programmai.
Mac datorā noklikšķiniet uz Saglabāt šeit vietā.
2. daļa no 3: Makro ierakstīšana

1. solis. Pārliecinieties, vai ir atvērts Word vai Excel
Microsoft Word un Excel ir vienīgās divas Office 365 programmas, kurās varat izveidot makro, ierakstot darbības.

2. solis. Atveriet dokumentu
Noklikšķiniet uz Tukšs opciju loga augšējā kreisajā pusē, lai izveidotu jaunu, tukšu dokumentu vai atlasītu dokumentu no datora.
Varat arī veikt dubultklikšķi uz dokumenta, lai to atvērtu attiecīgajā programmā (piemēram, veicot dubultklikšķi uz Word dokumenta, tas tiks atvērts programmā Word)

3. solis. Noklikšķiniet uz Izstrādātājs
Kamēr esat to iespējojis pēdējā daļā, šai cilnei jābūt loga augšdaļā.

4. solis. Noklikšķiniet uz Ierakstīt makro
Tas atrodas loga augšējā kreisajā pusē Izstrādātājs rīkjosla.

5. solis. Ievadiet makro informāciju
Šis process nedaudz atšķirsies atkarībā no izvēlētās programmas:
- Vārds - ievadiet makro nosaukumu, izvēlieties Visi dokumenti kā vērtību “Saglabāt makro” un noklikšķiniet uz labi.
- Excel - ievadiet makro nosaukumu, ja vēlaties, pievienojiet īsinājumtaustiņu, atlasiet Šī darba grāmata kā vērtību “Saglabāt makro” un noklikšķiniet uz labi.

6. solis. Ierakstiet savu makro
Kad esat noklikšķinājis labi, visas jūsu veiktās darbības (piemēram, klikšķi, ievadītais teksts utt.) tiks pievienotas jūsu makro.

7. solis. Noklikšķiniet uz Apturēt ierakstīšanu
Tas atrodas Izstrādātājs rīkjosla. Tādējādi jūsu makro tiks saglabāts un pievienots dokumenta makro sarakstam.
Makro var ieviest, noklikšķinot Makro, atlasot makro nosaukumu un noklikšķinot Palaist.
3. daļa no 3: Makro rakstīšana

1. solis. Pārliecinieties, vai zināt, kā kodēt VBA
Visual Basic for Applications (VBA) ir programmēšanas valoda, ko izmanto Microsoft Office 365 programmas, lai palaistu makro.
Ja jums nav labas izpratnes par VBA, iespējams, varēsit atrast esoša makro kodu. Ja tā, varat nokopēt makro kodu un ielīmēt to VBA logā vēlāk šajā daļā

2. solis. Atveriet Microsoft Office 365 failu
Veiciet dubultklikšķi uz faila, kuram vēlaties izveidot makro. Tas atvērs failu attiecīgajā programmā.
- Varat arī atvērt programmu, kuru vēlaties izmantot, un noklikšķiniet uz Tukšs opcija loga augšējā kreisajā pusē, lai izveidotu jaunu failu.
- Makro izveidošanai nevar izmantot Access vai OneNote.

3. solis. Noklikšķiniet uz Izstrādātājs
Šī cilne atrodas programmas loga augšdaļā.

4. solis. Noklikšķiniet uz Makro
Tas atrodas loga augšējā kreisajā pusē. To darot, tiek atvērts uznirstošais logs.

5. solis. Ievadiet makro nosaukumu
Loga augšdaļā noklikšķiniet uz tekstlodziņa "Makro nosaukums", pēc tam ierakstiet nosaukumu, kuru vēlaties izmantot makro.

6. solis. Noklikšķiniet uz Izveidot
Tas atrodas loga labajā pusē. To darot, tiek atvērts VBA logs.

7. solis. Ievadiet makro kodu
Kad tiek atvērts VBA logs, ierakstiet sava makro kodu.
Ja esat nokopējis makro kodu, ielīmējiet to VBA logā

8. solis. Saglabājiet failu kā makro iespējotu formātu
Nospiediet Ctrl+S (Windows) vai ⌘ Command+S (Mac), pēc tam ievadiet faila nosaukumu, noklikšķiniet uz nolaižamā lodziņa "Saglabāt kā tipu" (Windows) vai "Formāts" (Mac) un noklikšķiniet uz Iespējota makro iespēja nolaižamajā izvēlnē. Pēc tam jūs varat noklikšķināt Saglabāt lai saglabātu failu ar iespējotu makro.