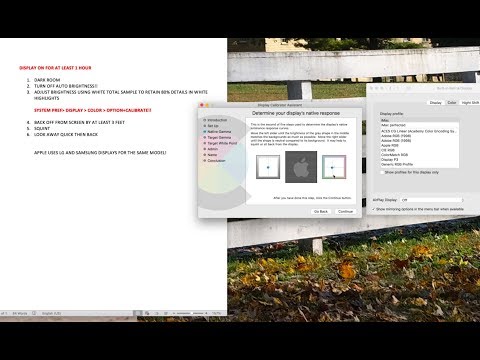Šajā rakstā wikiHow tiek mācīts, kā iespējot, izveidot, palaist un saglabāt makro programmā Microsoft Excel. Makro ir miniatūras programmas, kas ļauj programmā Excel veikt sarežģītus uzdevumus, piemēram, aprēķināt formulas vai izveidot diagrammas. Makro var ietaupīt ievērojamu laiku, ja tiek piemērots atkārtotiem uzdevumiem, un, pateicoties Excel funkcijai "Ierakstīt makro", jums nav jāzina nekas par programmēšanu, lai izveidotu makro.
Soļi
1. daļa no 4: Makro iespējošana

1. solis. Atveriet programmu Excel
Veiciet dubultklikšķi uz programmas Excel ikonas, kas zaļā lodziņā atgādina baltu “X”, un pēc tam noklikšķiniet uz Tukša darbgrāmata.
Ja jums ir noteikts fails, kuru vēlaties atvērt programmā Excel, veiciet dubultklikšķi uz šī faila, lai to atvērtu

2. solis. Noklikšķiniet uz Fails
Tas atrodas Excel loga augšējā kreisajā pusē.
Mac datorā noklikšķiniet uz Excel ekrāna augšējā kreisajā stūrī, lai pieprasītu nolaižamo izvēlni.

3. solis. Noklikšķiniet uz Opcijas
To atradīsit Excel loga kreisajā pusē.
Mac datorā noklikšķiniet uz Preferences… nolaižamajā izvēlnē.

4. solis. Noklikšķiniet uz Pielāgot lenti
Tas atrodas loga Excel opcijas kreisajā pusē.
Mac datorā tā vietā noklikšķiniet uz Lente un rīkjosla logā Preferences.

5. solis. Atzīmējiet izvēles rūtiņu "Izstrādātājs"
Šis lodziņš atrodas opciju saraksta "Galvenās cilnes" apakšā.

6. solis. Noklikšķiniet uz Labi
Tas atrodas loga apakšā. Tagad programmā Excel varat izmantot makro.
Mac datorā noklikšķiniet uz Saglabāt šeit vietā.
2. daļa no 4: Makro ierakstīšana

1. solis. Ievadiet visus nepieciešamos datus
Ja atvērāt tukšu darbgrāmatu, pirms turpināt, ievadiet visus datus, kurus vēlaties izmantot.
Varat arī aizvērt programmu Excel un atvērt konkrētu Excel failu, veicot dubultklikšķi uz tā

2. solis. Noklikšķiniet uz cilnes Izstrādātājs
Tas atrodas Excel loga augšdaļā. To darot, šeit tiek atvērta rīkjosla.

3. solis. Noklikšķiniet uz Ierakstīt makro
Tas atrodas rīkjoslā. Parādīsies uznirstošais logs.

4. solis. Ievadiet makro nosaukumu
Tekstlodziņā "Makro nosaukums" ierakstiet makro nosaukumu. Tas palīdzēs noteikt makro vēlāk.

5. solis. Ja vēlaties, izveidojiet īsinājumtaustiņu kombināciju
Nospiediet taustiņu ift Shift kopā ar citu burtu taustiņu (piemēram, taustiņu E), lai izveidotu īsinājumtaustiņu. Varat izmantot šo īsinājumtaustiņu, lai vēlāk palaistu makro.
Mac datorā īsinājumtaustiņu kombinācija galu galā būs ⌥ Option+⌘ Command un jūsu taustiņš (piemēram, ⌥ Option+⌘ Command+T)

6. solis. Noklikšķiniet uz nolaižamā lodziņa "Saglabāt makro"
Tas atrodas loga vidū. To darot, tiek parādīta nolaižamā izvēlne.

7. solis. Noklikšķiniet uz šīs darbgrāmatas
Šī opcija ir nolaižamajā izvēlnē. Jūsu makro tiks saglabāts izklājlapā, ļaujot ikvienam, kam ir izklājlapa, piekļūt makro.

8. solis. Noklikšķiniet uz Labi
Tas atrodas loga apakšā. To darot, tiek saglabāti makro iestatījumi un tiek sākta ierakstīšana.

9. solis. Veiciet makro darbības
Jebkura darbība, ko veicat starp noklikšķināšanu labi un noklikšķinot Pārtrauciet ierakstīšanu kamēr tiek pievienots makro. Piemēram, ja vēlaties izveidot makro, kas divu kolonnu datus pārvērš diagrammā, rīkojieties šādi:
- Noklikšķiniet un velciet peli pa datiem, lai tos atlasītu.
- Klikšķis Ievietot
- Atlasiet diagrammas formu.
- Noklikšķiniet uz diagrammas, kuru vēlaties izmantot.

10. solis. Noklikšķiniet uz Apturēt ierakstīšanu
Tas atrodas Izstrādātājs rīkjosla. Tas ietaupīs jūsu makro.
3. daļa no 4: Izklājlapas saglabāšana ar makro
1. solis. Izprotiet, kāpēc jums ir jāsaglabā izklājlapa ar iespējotiem makro
Ja nesaglabājat izklājlapu kā izklājlapu, kurā ir iespējota makro (XLSM formātā), makro netiks saglabāta kā daļa no izklājlapas, kas nozīmē, ka citi cilvēki no dažādiem datoriem nevarēs izmantot jūsu makro, ja nosūtiet viņiem darba burtnīcu.

2. solis. Noklikšķiniet uz Fails
Tas atrodas Excel loga augšējā kreisajā stūrī (Windows) vai ekrānā (Mac). To darot, tiks parādīta nolaižamā izvēlne.

Solis 3. Noklikšķiniet uz Saglabāt kā
Šī opcija ir loga kreisajā pusē (Windows) vai nolaižamajā izvēlnē (Mac).

4. solis. Veiciet dubultklikšķi uz Šī datora
Tas atrodas saglabāšanas vietu slejā loga kreisās puses tuvumā. Tiks atvērts logs "Saglabāt kā".
Izlaidiet šo darbību Mac datorā

5. solis. Ievadiet sava Excel faila nosaukumu
Teksta lodziņā "Nosaukums" ierakstiet savas Excel izklājlapas nosaukumu.

6. solis. Mainiet faila formātu uz XLSM
Noklikšķiniet uz nolaižamā lodziņa "Saglabāt kā veidu" un pēc tam noklikšķiniet uz Makro iespējota Excel darbgrāmata nolaižamajā izvēlnē.
Mac datorā faila nosaukuma beigās esošais "xlsx" tiks aizstāts ar xlsm

7. solis. Izvēlieties saglabāšanas vietu
Noklikšķiniet uz mapes, kurā vēlaties saglabāt Excel failu (piemēram, Darbvirsma).
Operētājsistēmā Mac vispirms ir jānoklikšķina uz nolaižamā lodziņa "Kur"

8. solis. Noklikšķiniet uz Saglabāt
Tas atrodas loga apakšā. To darot, jūsu Excel izklājlapa tiks saglabāta jūsu atlasītajā vietā, un jūsu makro tiks saglabāts kopā ar to.
4. daļa no 4: Makro vadīšana

1. darbība. Atveriet izklājlapu, kurā ir iespējota makro
Veiciet dubultklikšķi uz izklājlapas, kurā ir makro, lai atvērtu izklājlapu programmā Excel.

2. solis. Noklikšķiniet uz Iespējot saturu
Tas atrodas dzeltenā joslā Excel loga augšdaļā. Tas atbloķēs izklājlapu un ļaus izmantot makro.
Ja šī opcija nav redzama, izlaidiet šo darbību

3. solis. Noklikšķiniet uz cilnes Izstrādātājs
Šī opcija atrodas Excel loga augšdaļā.
Varat arī vienkārši nospiest taustiņu kombināciju, kuru iestatījāt makro. Ja jūs to darāt, makro tiks palaists, un jūs varat izlaist pārējo šo metodi

4. solis. Noklikšķiniet uz Makro
Jūs to atradīsit sadaļā Izstrādātājs cilnes rīkjoslā. Tiks atvērts uznirstošais logs.

5. solis. Izvēlieties savu makro
Noklikšķiniet uz tā makro nosaukuma, kuru vēlaties palaist.

6. solis. Noklikšķiniet uz Palaist
Tas atrodas loga labajā pusē. Jūsu makro sāks darboties.
7. solis. Pagaidiet, līdz makro beigs darboties
Atkarībā no makro lieluma tas var aizņemt vairākas sekundes.