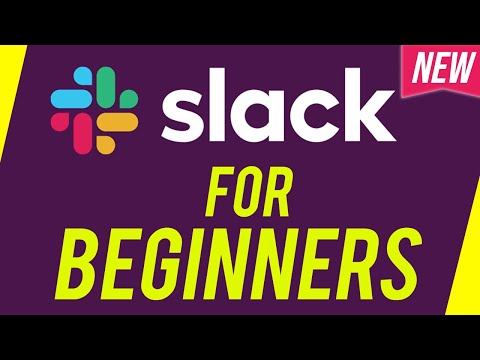Šajā rakstā wikiHow tiek mācīts, kā lietot Snapchat, lai apgrieztu, sadalītu un pievienotu specefektus videoklipiem tālrunī vai planšetdatorā. Ja ierakstāt videoklipu, kas ir garāks par 10 sekundēm, bet īsāks par 60 sekundēm, varat izmantot dažus vienkāršus rīkus, lai noņemtu nevēlamās videoklipa daļas, kā arī sadalīt videoklipu gabalos, kurus varat rediģēt atsevišķi. Saviem videoklipiem varat pievienot arī lieliskus specefektus, tostarp paplašinātās realitātes (AR) objektīvus, ātruma efektus un uz atrašanās vietu balstītus filtrus.
Soļi
1. metode no 2: apgriešana un sadalīšana

1. solis. Atveriet Snapchat
Tā ir dzeltenā ikona ar baltu spoku. Snapchat videoklipu maksimālais garums bija 10 sekundes. Tagad, ja vēlaties ierakstīt videoklipu ilgāku laiku, varat turēt nospiestu ierakstīšanas pogu, lai izveidotu Long Snap, kas var būt līdz 60 sekundēm garš. Veidojot Long Snap, varat apgriezt daļas, kuras nevēlaties paturēt, kā arī sadalīt segmentos, kurus varat rediģēt atsevišķi vai pilnībā noņemt.

2. solis. Augšupielādējiet videoklipu no kameras ruļļa (pēc izvēles)
Izlaidiet šo darbību, ja vēlaties ierakstīt jaunu videoklipu, izmantojot Snapchat iebūvēto kameru. Ja vēlaties augšupielādēt jau izveidotu videoklipu (tas ir īsāks par 60 sekundēm, bet ilgāks par 10 sekundēm), varat to apgriezt (bet ne sadalīt atsevišķos segmentos) vietnē Snapchat. Tā darīt:
- Ieraksta vietā pieskarieties diviem attēliem, kas pārklājas pa kreisi no lielā apļa.
- Pieskarieties Kameras rullis cilni augšpusē.
- Pieskarieties trim punktiem augšējā labajā stūrī.
- Krāns Rediģēt video. Pēc videoklipa ielādes jūs redzēsit priekšskatījumu, kā arī dažus radošus rīkus rediģēšanai.

3. solis. Pieskarieties un turiet lielā apļa ikonu, lai ierakstītu jaunu videoklipu
Ja augšupielādējāt videoklipu no kameras ruļļa, varat izlaist šo darbību. Pretējā gadījumā, ierakstot, ap apli pārvietosies līnija. Kad tas ir pilnībā pagriezts (desmit sekundes), automātiski sāksies nākamais ieraksta segments. Atlaidiet pirkstu, kad videoklips ir pabeigts, un jūs redzēsit priekšskatījumu, kā arī dažus rediģēšanas rīkus.

4. solis. Pieskarieties mazākajam video priekšskatījumam apakšējā kreisajā stūrī
Tagad jūs redzēsit sava videoklipa laika skalu. Visi 10 sekunžu segmenti ir apvienoti vienā garā videoklipā.

5. solis. Velciet ovālos rokturus, lai apņemtu to videoklipa daļu, kuru vēlaties paturēt
Lai apgrieztu vai apgrieztu videoklipu, velciet rokturi pa kreisi uz vietu, kur vēlaties sākt videoklipu, un rokturi labajā pusē līdz vietai, kur tam vajadzētu beigties. Viss, kas atrodas ārpus atlasītā apgabala, būs aptumšots, kas nozīmē, ka tas neatradīsies jūsu pēdējā Snap.

6. solis. Velciet šķēres uz augšu, lai sadalītu video vēlamajā vietā
Jūs nevarat izmantot šo funkciju videoklipā, kuru augšupielādējat no kameras ruļļa, taču varat to izmantot, ja ierakstīšanai izmantojāt Snapchat kameru. Sadalīšanas funkcija tiek izmantota, lai sadalītu videoklipu sadaļās, kuras varat rediģēt atsevišķi, kā arī izgrieztu tās video daļas, kuras nevēlaties paturēt.
- Lai noteiktā brīdī sadalītu video divās daļās, pagaidiet, līdz īstajā brīdī parādās mazās šķēres, un pēc tam velciet tās uz augšu. Tagad jūs redzēsit divus atsevišķus video priekšskatījumus.
- Varat pieskarties vienam no diviem videoklipiem, lai to rediģētu vai apgrieztu atsevišķi.
- Ja ir kāda videoklipa daļa, kuru vēlaties noņemt, videoklipu vajadzētu sadalīt vietā, kur šī daļa sākas un beidzas. Kad šī daļa ir izolēta savā segmentā, pieskarieties segmentam un pēc tam pieskarieties pie X augšējā labajā stūrī.

7. solis. Videoklipam izmantojiet tekstu, uzlīmes, mūziku un citas jautras funkcijas
Ja sadalījāt videoklipu segmentos, katram segmentam varat pievienot dažādas funkcijas. Pat ja jūs padarīsit katru segmentu atšķirīgu, tie visi parādīsies tā, it kā tie būtu viens video ar dažādiem rediģēšanas trikiem.
- Piemēram, ja vēlaties pievienot tekstu tikai vienam segmentam, pieskarieties šim segmentam, pieskarieties pie T lai atvērtu teksta rīku un pēc tam pievienotu tekstu. Teksts videoklipā tiks parādīts tikai tad, kad tiks atskaņots šis segments.
- Lai pievienotu filtru, velciet pa kreisi vai pa labi lielajā priekšskatījumā, lai skatītu opcijas. Pārtrauciet vilkt, kad atrodat sev tīkamo.

8. solis. Kopīgojiet savu Snap
Kad esat pabeidzis rediģēšanu, pieskarieties Nosūtīt vai papīra lidmašīnas ikonu, lai Snap nosūtītu draugiem vai kopīgotu savā stāstā.
2. metode no 2: specefektu pievienošana

1. solis. Atveriet Snapchat
Tā ir dzeltenā ikona ar baltu spoku. Ja veidojat jaunu videoklipu vietnē Snapchat, pirms videoklipa ierakstīšanas varat izvēlēties no dažādiem AR objektīviem, kā arī pēc filtru sērijas, kad esat pabeidzis.

2. solis. Pieskarieties smaidīgajai sejai
Tas atrodas kameras ekrāna apakšējā labajā stūrī. Tiek parādīts objektīvu karuselis, ko varat izmantot savam videoklipam.

3. solis. Izvēlieties objektīvu, kuru vēlaties izmantot
Ja ierakstāt pats, noteikti pieskarieties divu kvadrātveida bultiņu ikonai augšējā labajā stūrī, lai vispirms pārslēgtos uz pašbildes kameru. Pēc tam pārvietojiet kameru atpakaļ tā, lai visa seja būtu rāmī, un velciet pa ritni apakšā, lai izmēģinātu objektīvus.
- Ja neredzat objektīvu, kas jums patīk, pieskarieties Izpētīt apakšējā labajā stūrī, lai redzētu milzīgu objektīvu galeriju, kas ir kategorizēta pēc veida.
- Dažiem objektīviem ir jādara dažādas lietas, piemēram, pieskarieties ekrānam, lai identificētu acis, vai atveriet muti.

4. solis. Pieskarieties un turiet lielā apļa ikonu, lai ierakstītu jaunu videoklipu
Ierakstot, pa apli pārvietosies līnija. Kad tas būs pilnībā pagriezts (desmit sekundes), automātiski sāksies nākamais ieraksta segments. Jūs varat ierakstīt līdz 60 sekundēm.
Atlaidiet pirkstu, kad videoklips ir pabeigts, un jūs redzēsit priekšskatījumu, kā arī dažus rediģēšanas rīkus

5. solis. Velciet pa labi vai pa kreisi, lai pievienotu specefektus
Velkot, jūsu videoklipā parādīsies dažādi filtri. Jūs varat pārtraukt vilkšanu, kad atrodat sev tīkamu.
- Gliemezis atskaņo jūsu videoklipu lēnā kustībā, bet trusis to paātrina.
- Trīs atpakaļ vērstās bultiņas atskaņo jūsu video pretējā virzienā.
- Daži filtri maina video krāsu vai spilgtumu.
- Ja tiek prasīts, pieskarieties Iespējot lai iespējotu atrašanās vietas filtrus (ja jums patīk kopīgot savu atrašanās vietu), lai eksperimentētu ar filtriem, kas raksturīgi jūsu reģionam. Piemēram, ja spēlējat beisbola spēli un izmantojat atrašanās vietas filtrus, šim stadionam vai pat konkrētajai spēlei var būt īpašs filtrs. Varat arī pieskarties vietai, lai parādītu citas tuvumā esošas atrašanās vietas, ja tā neatbilst.
- Lai slāņotu vairākus filtrus, velciet līdz vajadzīgajam filtram un pēc tam piesitiet papīra kaudzei ar pluszīmes simbolu ekrāna labajā pusē. Tagad varat vēlreiz pārvilkt filtrus un izvēlēties citu.

6. solis. Kopīgojiet savu Snap
Kad esat pabeidzis rediģēšanu, pieskarieties Nosūtīt vai papīra lidmašīnas ikonu, lai Snap nosūtītu draugiem vai kopīgotu savā stāstā.