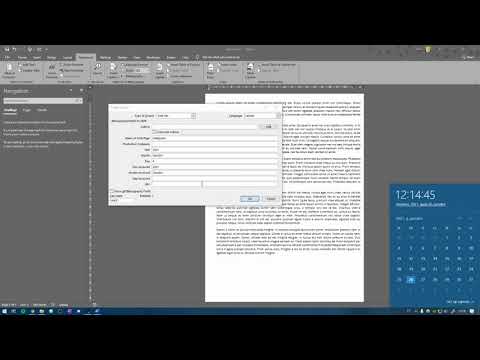Zinot, kā SketchUp izveidot pamata loga komponentu, var palīdzēt sarežģītāki komponenti. Izlasiet šo rakstu, lai uzzinātu, kā izveidot pamata loga komponentu.
Soļi

1. solis. Izmantojiet taisnstūra rīku un izveidojiet loga izmēra taisnstūri

2. darbība. Izdzēsiet taisnstūra iekšējo daļu

3. solis. Izvēlieties četras malas, kas palikušas no dzēšamā loga

4. solis. Izvēloties četras malas, ar peles labo pogu noklikšķiniet uz vienas no tām un izveidojiet komponentu

Solis 5. Nosauciet komponentu
Noklikšķinot uz Izveidot komponentu, jūs redzēsit šo dialoglodziņu. Šajā logā neko nemainiet. Vienkārši noklikšķiniet uz Izveidot.

6. solis. Trīsreiz noklikšķiniet uz komponenta, lai to rediģētu
Tas ļaus jums mainīt komponentu no kastes uz logu.

7. solis. Noklikšķiniet uz pogas Offset un nobīdiet taisnstūri
Ne pārāk daudz, tas ir tikai logs. Jūs veidojat palodzes sākumu.

8. solis. Izmantojiet push/pull rīku un nedaudz paceliet to no loga
Turklāt nedaudz pagariniet dibenu.

9. solis. Izvēlieties apakšējo malu un, izmantojot rīku Pārvietot, piešķiriet tam slīpi

10. solis. Izmantojiet nobīdes rīku vēlreiz un izveidojiet nelielu nobīdi no ārējās malas
Saglabājiet to diezgan mazu.

11. solis. Izvelciet pēdējo kompensāciju
Tas var būt grūti un prasa dažus mēģinājumus.

12. solis. Nomainiet loga daļu ar jebkuru stiklu (caurspīdīgu), ko vēlaties, un jūsu logs ir pabeigts
Ja vēlaties to pievienot ēkai vairākas reizes, velciet to no komponentu lodziņa. Varat arī izmantot celtniecības rokasgrāmatas, lai pārliecinātos, ka tas ir sakārtots ar otru logu.