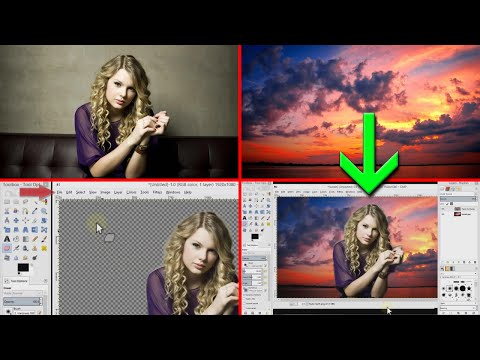Neatkarīgi no tā, vai esat pieredzējis MATLAB lietotājs vai iesācējs, jūs, iespējams, neesat pilnībā informēts par MATLAB grafiskajām spējām. MATLAB ļauj ērti pielāgot, iezīmēt un analizēt grafikus, sniedzot jums lielāku brīvību nekā tradicionālais Excel grafiks. Tomēr, lai pilnībā izmantotu MATLAB grafikas iespējas, vispirms ir jāsaprot datu importēšanas process. Šī instrukciju kopa iemācīs jums importēt un grafizēt Excel datus MATLAB.
Soļi
1. daļa no 3: Excel datu importēšana MATLAB

1. solis. Atveriet jaunu MATLAB ekrānu
Lai atvieglotu datu importēšanu un attēlošanu, ar komandu notīriet jebkuru tekstu komandu logā clc.

2. solis. Atveriet vēlamo Excel failu
Noteikti ierakstiet Excel faila nosaukumu vēlākai lietošanai.

3. solis. Saglabājiet Excel failu savā MATLAB mapē
Mapes ceļš parasti ir šāds: C: / Lietotāji [jūsu konta nosaukums] Dokumenti / MATLAB. Noteikti saglabājiet failu kā Excel darbgrāmatu, lai importēšanai būtu atbilstošs faila formāts. Kad šī darbība ir pabeigta, jums vajadzētu redzēt savu Excel failu pašreizējās mapes sadaļā MATLAB.

4. solis. Atrodiet slejas, kuras tiks eksportētas
Nosakiet katras eksportējamās kolonnas diapazonu. Kolonnas diapazons ir kolonnas pirmā šūna līdz pēdējai kolonnas šūnai. Pareizais formāts šim diapazonam ir pirmā šūna, kam seko kols, kam seko pēdējā šūna (ti, “B1: B30”)

5. solis. Importējiet datu slejas uz MATLAB
Ievadiet komandu var = xlsread ('faila nosaukums', 'xlrange');
komandu logā katrai kolonnai, kuru vēlaties importēt. Šajā komandā:
- Var ir jūsu izvēlēts mainīgā nosaukums (piemērs: “x” vai “y”)
- Faila nosaukums ir jūsu Excel izklājlapas nosaukums
- Xlrange ir vēlamās kolonnas diapazons formā “X-: X--”, kur X ir kolonnas burts, kam seko šūnas numurs.
2. daļa no 3: Datu attēlošana MATLAB

1. solis. Izveidojiet grafiku
Ievadiet komandu p = diagramma (indep, dep1, indep, dep2) komandu logā. Šajā komandā indep ir neatkarīgais mainīgais, bet dep1 un dep2 ir atkarīgie mainīgie. Ja vēlaties attēlot vairāk nekā divus atkarīgos mainīgos, izmantojiet to pašu formātu un pievienojiet mainīgo dep3. Ja vēlaties attēlot tikai vienu atkarīgo mainīgo, grafikējiet tikai pirmo x un y vērtību pāri (piemērs: diagramma (x, y1)).
3. daļa no 3: Grafiku pielāgošana MATLAB

1. solis. Mainiet līnijas krāsu
Ievadiet komandu komplekts (p, ‘krāsa’, ‘[Vēlamā krāsa]’);
komandu logā, lai mainītu visas grafiskās līnijas vienā krāsā. Šajā komandā p ir atsauce uz mainīgo, kuram iestatījāt grafiku vienādu 6. solī. Ja vēlaties mainīt tikai vienas līnijas krāsu, ievadiet set (p (x), 'color', '[vēlamā krāsa]');
komandrindā. X p (x) ir skaitlis, kas atbilst līniju attēlošanas secībai (piemērs: y1 = p (1), y2 = p (2)).

2. solis. Mainiet līnijas stilu
Ievadiet komandu komplekts (p, 'LineStyle', 'style');
komandu logā, lai mainītu visas grafiskās līnijas vienā stilā. Ja vēlaties mainīt tikai vienas rindas stilu, ievadiet komandu set (p (x), 'LineStyle', 'style');
komandrindā. Šajā komandā x p (x) atbilst skaitlim, kurā tika attēlotas līnijas (piemērs: y1 = p (1), y2 = p (2)). Populārākie līniju stili ietver:
- punktētās līnijas = '-'
- punktētas līnijas = ':'
- nepārtraukta līnija = '-'
- svītru punktu līnija = '-.'

Solis 3. Iezīmējiet savu asi
Lai atzīmētu x asi, ievadiet komandu xlabel (“teksts”) komandu logā. Lai atzīmētu y asi, ievadiet komandu ylabel (“teksts”) komandu logā.

4. Pievienojiet savai diagrammai nosaukumu
Ievadiet komandu virsraksts (“teksts”) komandu logā. Nosaukums tiks parādīts diagrammas augšdaļā.

5. solis. Pievienojiet tekstu grafikā
Ja vēlaties ievadīt tekstu grafisko līniju tuvumā, ievadiet komandu gtext (‘teksts’). Kad esat ievadījis komandu, grafikā parādīsies kursors, kas ļaus noklikšķināt uz apgabala, kurā vēlaties lietot etiķeti. Etiķeti var ievietot jebkurā vietā grafika telpā.

6. Pievienojiet diagrammai režģa līnijas
Ja vēlaties grafikā ievietot režģa līnijas, lai to būtu vieglāk lasīt, ievadiet komandu režģis komandu logā. Ievadot komandu vēlreiz, režģa līnijas tiks noņemtas.
7. solis. Saglabājiet savu grafiku
Klikšķis failu MATLAB grafika ekrāna augšējā labajā pusē, kam seko saglabāt kā izvēlnē. Saglabājiet diagrammu vēlamajā vietā.