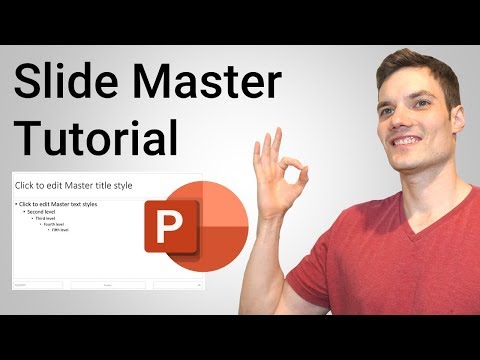Ko darīt, ja esat izveidojis slaidus un pēc tam sapratuši, ka tie iet labāk citā secībā? Šajā wikiHow tiks parādīts, kā pārvietot slaidus programmā PowerPoint, izmantojot Microsoft PowerPoint darbvirsmas lietojumprogrammu, mobilo lietotni un PowerPoint Online.
Soļi
1. metode no 3: darbvirsmas lietojumprogrammas izmantošana

1. solis. Atveriet savu PowerPoint projektu
PowerPoint atradīsit sadaļā Microsoft Office izvēlnes Sākt sadaļā (Windows) vai mapē Lietojumprogrammas (macOS). Lai atvērtu projektu, noklikšķiniet uz Fails> Atvērt, pēc tam pārlūkojiet un atlasiet failu.
- Varat arī atvērt savu projektu, ar peles labo pogu noklikšķinot uz faila un atlasot Atveriet ar> PowerPoint.
- Ja vēlaties izmantot PowerPoint bezmaksas tīmekļa versiju, piesakieties savā Microsoft kontā vietnē

2. solis. Velciet un nometiet slaidus lapas kreisajā pusē
Kreisajā pusē vajadzētu redzēt rūti, kas parāda slaidu secību. Lai pārvietotu slaidu no pirmās pozīcijas, piemēram, uz 5. pozīciju, vienkārši velciet un nometiet to no pašreizējās pozīcijas uz vēlamo vietu.

3. solis. Nospiediet un turiet Ctrl (Windows) vai Cmd (Mac), ja vēlaties atlasīt vairākus slaidus.
Tomēr viņi pārvietosies grupā, nevis individuāli.
Varat arī ar peles labo pogu noklikšķināt uz slaida un noklikšķināt Dzēst lai izdzēstu slaidu no prezentācijas.
2. metode no 3: PowerPoint Online izmantošana pārlūkprogrammā

1. solis. Atveriet savu PowerPoint projektu vietnē
Lai piekļūtu vietnei, varat izmantot jebkuru tīmekļa pārlūkprogrammu. Lai piekļūtu dokumentam, jums jāpiesakās, izmantojot savu Microsoft kontu.

2. solis. Velciet un nometiet slaidus lapas kreisajā pusē
Kreisajā pusē vajadzētu redzēt rūti, kas parāda slaidu secību. Lai pārvietotu slaidu no pirmās pozīcijas, piemēram, uz 5. pozīciju, vienkārši velciet un nometiet šo slaidu no pašreizējās pozīcijas uz vēlamo vietu.

3. solis. Nospiediet un turiet Ctrl (Windows) vai Cmd (Mac), ja vēlaties atlasīt vairākus slaidus.
Tomēr viņi pārvietosies grupā, nevis individuāli.
Varat arī ar peles labo pogu noklikšķināt uz slaida un noklikšķināt Dzēst lai izdzēstu slaidu no prezentācijas.
3. metode no 3: mobilās lietotnes izmantošana

1. solis. Tālrunī vai planšetdatorā atveriet PowerPoint
Mobilās lietotnes ikona izskatās kā sarkana/oranža “P”, ko atradīsit vienā no sākuma ekrāniem, lietotņu atvilktnē vai meklējot.

2. solis. Atveriet savu PowerPoint projektu
Prezentāciju varat atvērt rediģēšanai, sadaļā "Nesenie" pieskaroties tās nosaukumam.

3. solis. Pieskarieties un turiet to slaida sīktēlu, kuru vēlaties pārvietot
Tas nedaudz mainīs izmēru, norādot, ka tas ir atlasīts.

4. solis. Velciet slaidu uz vēlamo vietu
Paceļot pirkstu no ekrāna, slaids atradīsies jaunajā vietā.