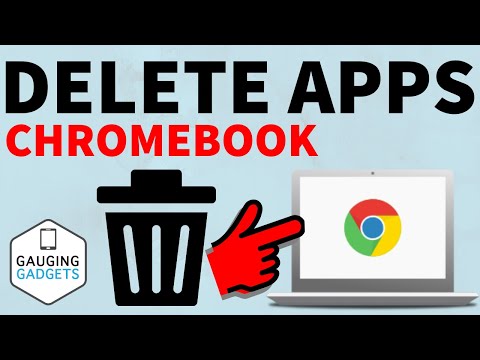LibreOffice ir atvērtā koda bezmaksas biroja programmatūra, kas var viegli konkurēt ar Microsoft Word. Tā ir laba alternatīva Apache OpenOffice, Microsoft Office, Microsoft Office 365, Kingsoft Office un citiem biroja komplektiem. Tas kļūst arvien populārāks, īpaši Linux lietotāju vidū. Jebkurā gadījumā daži cilvēki ir tikko pārgājuši no Word uz LibreOffice un vēlas mazliet vairāk iepazīt LibreOffice. Zemāk ir ātri, viegli lasāms un saprotams raksts par LibreOffice lietošanu.
Soļi
1. daļa no 3: Iestatīšana

1. solis. Lejupielādējiet LibreOffice no šejienes un instalējiet to
Atkarībā no interneta savienojuma ātruma lejupielāde var aizņemt kādu laiku.

2. solis. Atveriet LibreOffice
Ja vēlaties mainīt interfeisa valodu, varat to izdarīt, izmantojot šo metodi.

3. solis. Lai sāktu, izvēlieties dokumenta veidu
Šajā rakstā es izmantošu LibreOffice Writer.

4. solis. Sāciet rakstīt
Jūs varat sākt rakstīt tieši savā jaunajā dokumentā, tikai neaizmirstiet to saglabāt!
2. daļa no 3: Rīkjoslas

1. solis. Izvēlieties, kuras rīkjoslas vēlaties izmantot
To var izdarīt izvēlnē Skats. Divas visbiežāk izmantotās rīkjoslas ir standarta rīkjosla un formatēšanas rīkjosla.

2. solis. Iemācieties izmantot standarta rīkjoslas funkcijas
Vissvarīgākā rīkjosla, iespējams, ir standarta rīkjosla. Apskatīsim, kā tas tiek izmantots. Izmantojot standarta rīkjoslu, varat…
-
… Mainīt dokumentus kopumā.
Tas ietver jaunu dokumentu izveidi, esošo dokumentu saglabāšanu un citu dokumentu atvēršanu. Standarta rīkjoslas noderīga funkcija ir iespēja nekavējoties izveidot PDF failu no Office faila. Vēl viena noderīga funkcija ir LibreOffice iespēja tieši nosūtīt jūsu dokumentu pa e-pastu.
-
… Veikt virspusējas pārbaudes atvērtajam dokumentam.
Tas ietver nevēlamu izmaiņu atcelšanu, dokumenta skenēšanu, vai tajā nav pareizrakstības un gramatikas kļūdu, un kopēšanas un ielīmēšanas sistēmas sākšanu.
-
… ievietojiet dokumentā jaunus objektus.
Tas ietver tīmekļa saišu, tabulu un zīmējumu ievietošanu dokumentā.

3. solis. Uzziniet, kā izmantot rīkjoslas Formatēšana funkcijas
Formatēšanas rīkjosla galvenokārt tiek izmantota teksta rediģēšanai lapā. Izmantojot formatēšanas rīkjoslu, varat…
-
… atrast rīkjoslu.
Šī rīkjosla ļauj zibenīgi meklēt vārdus dokumentā.
-
… rīkjosla Tabula.
Šī rīkjosla ļauj pārvaldīt izveidoto tabulu.
-
… rīkjosla aizzīmes un numerācija.
Šī rīkjosla ļauj pārvaldīt dokumentu punktus un numerāciju.
-
… rīkjosla līdzināt objektus.
Šī rīkjosla ļauj pārvaldīt un izlīdzināt dokumentā importētos attēlus.

4. Pielāgojiet rīkjoslas atbilstoši savām vēlmēm
Ja neizmantojat e-pastu, iespējams, ieteicams noņemt standarta rīkjoslas e-pasta funkciju. Lai to izdarītu, ar peles labo pogu noklikšķiniet uz jebkuras ikonas rīkjoslā, kuru vēlaties rediģēt, un noklikšķiniet uz Pielāgot rīkjoslu…. Atvērtajā logā varat pievienot jaunas funkcijas, dzēst neizmantotās funkcijas un pārvietot funkcijas uz vēlamo vietu rīkjoslā.
3. daļa no 3: LibreOffice izvēlne

1. solis. Uzziniet, kā izmantot izvēlni Fails
Šīs komandas attiecas uz pašreizējo dokumentu, atver jaunu dokumentu vai aizver lietojumprogrammu. Izmantojot failu izvēlni, varat…
-
… izveidot jaunus dokumentus.
LibreOffice piedāvā dažādus dokumentu veidus, piemēram, izklājlapu (Excel) un prezentāciju (PowerPoint) dokumentus. Ir pat matemātikai un zīmēšanai īpaši izstrādāti dokumenti! Īsinājumtaustiņš dokumenta izveidei ir Ctrl+N.
-
… Atvērt nesenos dokumentus.
Nolaižamajā izvēlnē parādīsies nesen atvērto dokumentu saraksts. Vienkārši noklikšķinot uz tā, tiks atvērts dokuments tajā pašā logā. Šī funkcija var būt ļoti noderīga, it īpaši, ja vienlaikus atverat daudzus dokumentus.
-
… Palaist burvjus.
Šo funkciju var izmantot, iestatot e-pasta adresi, faksu vai darba kārtību. Vednis pat satur dokumentu pārveidotāju.
-
… izveidot veidnes.
Ja daudzkārt izmantosit vienu un to pašu rakstīšanas stilu, varat apsvērt faila saglabāšanu kā veidni. Nākamreiz, kad jums jāizmanto viens un tas pats faila veids, vienkārši noklikšķiniet uz veidnes un nomainiet veco tekstu ar jaunu!
-
… Aizveriet, saglabājiet, kopējiet un eksportējiet dokumentu.
Īsinājumtaustiņš dokumenta saglabāšanai ir Ctrl+S.
-
… Nosūtiet dokumentu tieši.
Jūs varat nosūtīt dokumentus pa e -pastu kā OpenDocument Text, Microsoft Word un pat nosūtīt failu, izmantojot Bluetooth.
-
… Apskatīt dokumenta rekvizītus.
Šajā logā tiek parādīta visa informācija par dokumentu.
-
… Izdrukājiet savu dokumentu.
Ja jūsu dators ir pievienots printerim, varat dokumentu drukāt tieši uz papīra. Īsinājumtaustiņš dokumenta drukāšanai ir Ctrl+P.
-
… Izejiet no LibreOffice.
To mēs apsvērsim šīs dokumentācijas beigās. Ja jūs patiešām nevēlaties turpināt izmantot LibreOffice, varat pārtraukt, izmantojot šo saīsni: Ctrl+Q.

2. solis. Uzziniet, kā izmantot izvēlni Rediģēt
Rediģēšanas izvēlnē ir komandas pašreizējā dokumenta satura rediģēšanai. Izmantojot rediģēšanas izvēlni, varat…
-
… atsaukt un atkārtot nesen veiktās izmaiņas dokumentā.
Īsinājumtaustiņš, lai atsauktu izmaiņas, ir Ctrl+Z, un īsinājumtaustiņš, lai atsauktu izmaiņas, ir Ctrl+Y.
-
… piekļūt izgrieztās kopēšanas un ielīmēšanas vadīklām.
Īsināmais īsinājumtaustiņš ir Ctrl+X; kopējamā saīsne ir Ctrl+C, un ielīmējamā saīsne ir Ctrl+V.
-
… Noteikt atlases režīmu.
Varat arī atlasīt visu tekstu un objektus dokumentā, nospiežot Ctrl+A.
-
… Salīdzināt dokumentus.
Tas ir īpaši noderīgi, salīdzinot veco melnrakstu ar jaunāko.
-
… atrast tekstus vai objektus.
Šai funkcijai ir arī īpaša rīkjosla. Īsinājumtaustiņš, lai atrastu kaut ko, ir Ctrl+F.

3. solis. Uzziniet, kā izmantot izvēlni Skats
Šajā izvēlnē ir komandas, lai kontrolētu dokumenta ekrāna displeju. Izmantojot skata izvēlni, varat…
- … Pārslēgties starp izkārtojumu Drukāt un Web.
-
… pievienojiet rīkjoslas.
Jūsu personīgajai gaumei var pievienot dažādas rīkjoslas. Ja jūs parasti rakstāt biļetenu, iespējams, vēlēsities pievienot rīkjoslu Attēls.
-
… Manuāli izvēlieties, kas tiks parādīts statusa joslā (tālu apakšā).
Ja parasti rakstāt citā valodā, ievades metodes statusa izvēle var jums palīdzēt.
-
… Izvēlieties, kas tiek parādīts tieši lapā.
Tas ietver lineālus, teksta robežas, ēnojumus un neizdrukājamas rakstzīmes.
-
… Atveriet navigatoru.
Navigators parāda visus dokumenta objektus, ieskaitot virsrakstus, tabulas, grāmatzīmes, hipersaites, atsauces, indeksus un komentārus. Īsinājumtaustiņš navigatora atvēršanai ir F5.

4. solis. Uzziniet, kā izmantot izvēlni Ievietot
Izvēlnē Ievietot ir komandas jaunu elementu ievietošanai dokumentā. Izmantojot ievietošanas izvēlni, varat ievietot…
-
… Manuālie pārtraukumi.
Ja jūsu dokuments sastāv no dažādām tēmām, tā var būt gatava opcija, lai atdalītu tēmas dažādās rindās, kolonnās vai lapās.
-
… Lauki.
Tas ietver lapu numurus, datumu un laiku, tēmas, nosaukumus un autorus.
-
… īpašas rakstzīmes.
Ja rakstzīmi, kuru vēlaties izmantot, nevar atrast uz tastatūras, jūs gandrīz noteikti to atradīsit.
-
… Hipersaites.
Ja vēlaties kaut ko savā dokumentā saistīt ar tīmekli vai citu dokumenta sadaļu, varat to izdarīt, izmantojot šo funkciju.
-
… Galvenes un kājenes.
Ierakstiet dokumenta nosaukumu galvenē (vai kājenē), un tas tiks parādīts katrā dokumenta lapā.
-
… Dokumentu piederumi.
Tas ietver grāmatzīmes, savstarpējas atsauces, komentārus, aploksnes utt. Hipersaites var izveidot, izmantojot grāmatzīmi.
-
… multivides saturu.
Dokumentā varat ievietot attēlus, objektus, citus dokumentus un pat filmas.

5. solis. Uzziniet, kā izmantot izvēlni Formāts
Izvēlne Formatēt satur komandas izkārtojuma un dokumenta satura formatēšanai. Izmantojot formāta izvēlni, varat…
-
… Skaidrs tiešs formatējums.
Īsinājumtaustiņš ir Ctrl+M.
-
… Formatējiet dokumenta saturu.
Tas ietver rakstzīmju, rindkopu, aizzīmju un numerācijas, lapu u.c. formatēšanu.
-
… mainīt dažādus gadījumus.
Ja vēlaties, lai teikumā būtu tikai lielie burti, varat to formatēt, izmantojot šo izvēlni.
-
… Kolonnas.
Ja veidojat vārdnīcu vai rādītāju, tas var palīdzēt jums rūpīgi izmantot savu lapu.
-
… rediģēt stilus un formatējumu.
Tas ietver objekta formatēšanu, piemēram, noenkurošanu, ietīšanu, pagriešanu un pagriešanu. Īsinājumtaustiņi, lai piekļūtu stiliem un formatēšanai, ir F11.

6. solis. Uzziniet, kā izmantot izvēlni Tabulas
Izvēlnē Tabulas tiek parādītas komandas teksta dokumenta tabulas ievietošanai, rediģēšanai un dzēšanai. Izmantojot rīku izvēlni, varat…
-
… rediģēt tabulas un šūnas tabulas iekšpusē.
Tas ietver šūnu izveidi, šūnu dzēšanu, šūnu apvienošanu un šūnu sadalīšanu.
-
… pārvērst tekstu tabulās vai tabulas tekstā.

Izmantojiet LibreOffice 15. darbību 7. solis. Uzziniet, kā izmantot izvēlni Rīki
Izvēlnē Rīki ir pareizrakstības rīki, objektu mākslas galerija, ko varat pievienot dokumentam, kā arī rīki izvēlņu konfigurēšanai un programmu preferenču iestatīšanai. Izmantojot tabulas izvēlni, varat…
-
… Pārbaudiet sava dokumenta pareizrakstību un gramatiku.
Tas var ievērojami palīdzēt novērst kļūdas, it īpaši, ja angļu valoda nav jūsu pirmā valoda.
-
… Pārvaldīt dokumentu valodu.
Šajā izvēlnē ir tēzaurs, ļoti ērts rīks. Šajā izvēlnē ir arī Hangul/Hanja un tradicionālā/vienkāršotā ķīniešu konversija, kas ir lielisks rīks pieredzējušiem lietotājiem.
- … piekļūt galerijai, kas ir visbiežāk lietoto multivides failu kolekcija.
-
… rediģēt LibreOffice preferences vai iestatījumus.
Tas ietver valodas opcijas, piemēram, [interfeisa valodas maiņa], saglabāšanas iespējas, personalizācijas iespējas, drukāšanas iespējas, drošības iespējas un daudz ko citu.
-
… piekļūt rīkiem pieredzējušiem lietotājiem.
Tas ietver tādus rīkus kā makro, paplašinājumu pārvaldnieks, XML filtri utt.

Izmantojiet LibreOffice 16. darbību 8. solis. Uzziniet, kā izmantot Windows izvēlni
Windows izvēlnē ir komandas dokumentu logu apstrādei un parādīšanai. Izmantojot Windows izvēlni, jūs varat…
-
… Atvērt vai aizvērt jaunus logus.
Tas var būt noderīgi, ja vienlaikus strādājat ar vairākiem dokumentiem.
-
… Izvēlieties, ar kuru dokumentu vēlaties strādāt.
Atkal tas var būt noderīgi, ja vienlaikus atverat vairākus LibreOffice dokumentus.

Izmantojiet LibreOffice 17. darbību 9. darbība. Saņemiet palīdzību no LibreOffice
Ja šis raksts neatbild uz visiem jūsu jautājumiem, vienmēr varat pārbaudīt LibreOffice palīdzību, nospiežot F1. Varat arī pajautāt LibreOffice, noklikšķinot uz šīs saites. Un neaizmirstiet, ka vienmēr ir vecā labā Google, kas gaida atbildi uz jūsu jautājumiem. Lai veicas LibreOffice!
-