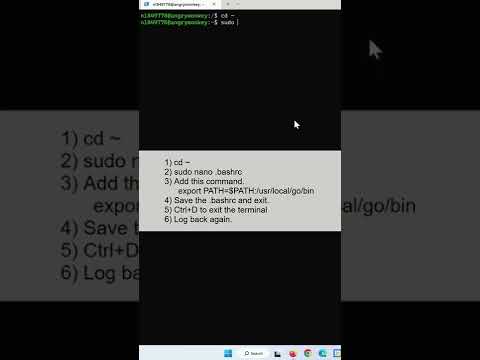Šajā vietnē wikiHow ir iemācīts iespējot USB sāknēšanu Chromebook datorā. Šis iestatījums ir pieejams tikai pēc izstrādātāja režīma iespējošanas-darbība, kas izdzēsīs visus jūsu Chromebook datora datus.
Soļi
1. daļa no 2: Izstrādātāja režīma iespējošana

1. darbība. Dublējiet datus savā Chromebook datorā
Iespējojot izstrādātāja režīmu, tiks dzēsti visi jūsu Chromebook datora dati, kā arī visas veiktās pielāgošanas izmaiņas.

2. darbība. Izslēdziet Chromebook datoru
Lai to izdarītu, izvēlnē noklikšķiniet uz sava konta fotoattēla un izvēlieties Jauda.

Solis 3. Vienlaicīgi nospiediet Esc+F3 un barošanas pogu
Chromebook dators ieslēgsies un lūgs ievietot atkopšanas datu nesēju.
Dažos modeļos var būt nepieciešams iespraust saspraudi vai citu plānu priekšmetu nelielā caurumā ierīces sānos, vienlaikus nospiežot barošanas pogu. Ja sānos redzat nelielu caurumu ar atzīmi "Atkopšana", mēģiniet to darīt

4. solis Ekrānā “Ievietot atkopšanas datu nesēju” nospiediet Ctrl+D
Parādīsies apstiprinājuma ziņojums.

5. solis. Lai apstiprinātu, nospiediet ↵ Enter
Chromebook dators tiks atsāknēts. Kad reklāmguvums ir pabeigts, jūs redzēsit ziņojumu “OS verifikācija ir IZSLĒGTA”. Tagad jūs redzēsit šo ekrānu ikreiz, kad startējat Chromebook datoru.
6. solis Ekrānā ″ OS verifikācija ″ nospiediet Ctrl+D
Jūsu Chromebook dators tagad ir izstrādātāja režīmā.
2. daļa no 2: USB sāknēšanas iespējošana

1. solis. Sākuma ekrānā nospiediet Ctrl+Alt+F2
Tiek atvērts konsoles logs, kas ir melns ekrāns ar baltu tekstu.

2. solis. Uzvednē ierakstiet sudo crossystem dev_boot_usb = 1

3. solis. Nospiediet ↵ Enter
Tas palaiž komandu.

4. solis. Ievietojiet USB disku, no kura vēlaties sākt
Tagad, kad esat iespējojis USB sāknēšanu, varat atsāknēt no diska no konsoles loga.

5. solis Ekrānā ″ OS verifikācija ″ nospiediet Ctrl+U
Tagad Chromebook dators tiks atsāknēts no pievienotā diska.