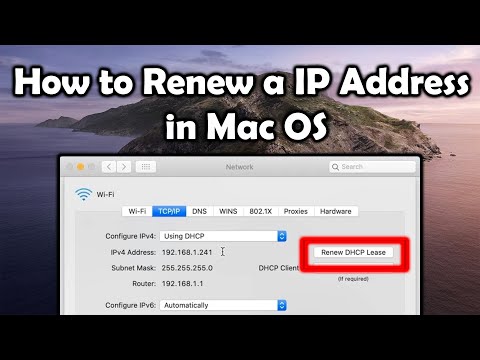Šajā rakstā wikiHow tiek mācīts, kā Firefox pārlūka iestatījumos izveidot savienojumu ar starpniekserveri. Šo procesu nevar veikt Firefox mobilajā lietotnē.
Soļi

1. solis. Atveriet Firefox
Tās lietotnes ikona atgādina zilu globusu, ap kuru ir ietīta oranža lapsa.

2. solis. Noklikšķiniet uz ☰
Šī ikona atrodas Firefox loga augšējā labajā stūrī. Parādīsies nolaižamā izvēlne.

3. solis. Noklikšķiniet uz Opcijas
Jums vajadzētu redzēt šo opciju nolaižamās izvēlnes vidū. To darot, tiek atvērta iestatījumu lapa.
Mac vai Linux datorā noklikšķiniet uz Preferences tā vietā.

4. solis. Noklikšķiniet uz Vispārīgi
Tā ir cilne Firefox loga kreisajā pusē.
Ja šī cilne ir zila, Firefox jau ir Vispārīgi cilni.

5. solis. Ritiniet uz leju līdz sadaļai "Tīkla starpniekserveris"
Tas atrodas Firefox lapas pašā apakšā.

6. solis. Noklikšķiniet uz Iestatījumi…
Šī poga atrodas lapas labajā malā. To darot, tiks atvērts logs Starpniekservera iestatījumi.

7. solis. Atzīmējiet izvēles rūtiņu "Manuāla starpniekservera konfigurācija"
Šī opcija atrodas loga augšdaļā.

8. solis. Ievadiet starpniekservera informāciju
Jums būs jāaizpilda šādi lauki:
- HTTP starpniekserveris - Šeit ir jūsu starpniekservera IP adrese.
- Osta - Šeit ir norādīts servera porta numurs.

9. solis. Atzīmējiet izvēles rūtiņu "Izmantot šo starpniekserveri visiem servera protokoliem"
Tas atrodas tieši zem lauka "HTTP starpniekserveris".

10. solis. Noklikšķiniet uz Labi
Tas atrodas loga apakšā. To darot, jūsu iestatījumi tiks saglabāti.
Padomi
- Ja jūsu darbavietā tiek izmantots starpniekserveris, viņiem jānorāda IP adrese un porta informācija.
- Ja cilnē Vispārīgi nav redzama sadaļa "tīkla starpniekserveris", dodieties uz cilni "Papildu" un atlasiet "Tīkls".