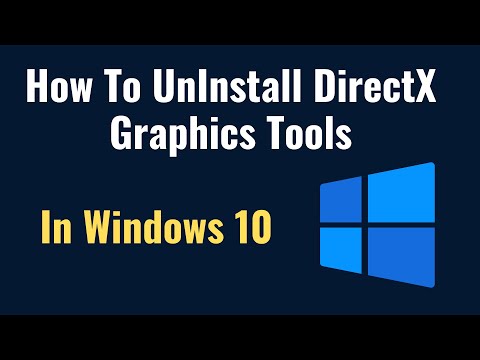Šajā rakstā wikiHow tiek mācīts, kā lejupielādēt un instalēt Microsoft Office savā Windows vai Mac datorā. Microsoft Office ir programmatūras komplekts, kas ietver Microsoft Word, Excel, PowerPoint un citus.
Soļi
1. daļa no 3: Office instalēšana operētājsistēmā Windows

1. solis. Dodieties uz sava konta Office lapu
Dodieties uz vietni https://www.office.com/myaccount/. Tiks atvērta lapa ar jūsu Office pirkumu.

2. solis. Noklikšķiniet uz Instalēt>
Tā ir oranža poga zem jūsu abonementa nosaukuma.

Solis 3. Vēlreiz noklikšķiniet uz Instalēt
Sāksies jūsu Office iestatīšanas faila lejupielāde.
Ja iegādājāties Microsoft Office studentu versiju, izlaidiet šo darbību

4. solis. Veiciet dubultklikšķi uz Office iestatīšanas faila
To atradīsit datora noklusējuma lejupielādes vietā.

5. solis. Kad tiek prasīts, noklikšķiniet uz Jā
To darot, tiks palaists iestatīšanas fails un sākta Office instalēšana datorā.

6. Pagaidiet, līdz Microsoft Office pabeidz instalēšanu
Šis process var ilgt vairākas minūtes.

7. solis. Kad tiek prasīts, noklikšķiniet uz Aizvērt
Jūsu Microsoft Office programmas tagad ir instalētas jūsu datorā. Jūs varat brīvi sākt izmantot šīs programmas.
2. daļa no 3: Office instalēšana operētājsistēmā Mac

1. solis. Dodieties uz sava konta Office lapu
Dodieties uz vietni https://www.office.com/myaccount/. Tiks atvērta lapa ar jūsu Office pirkumu.

2. solis. Noklikšķiniet uz Instalēt>
Tā ir oranža poga zem jūsu abonementa nosaukuma.

Solis 3. Vēlreiz noklikšķiniet uz Instalēt
Sāksies jūsu Office iestatīšanas faila lejupielāde.
Ja iegādājāties Microsoft Office studentu versiju, izlaidiet šo darbību

4. solis. Atveriet Finder
Tā ir zila, sejas formas lietotne jūsu Mac dokā.

5. solis. Noklikšķiniet uz Lejupielādes
Šī mape atrodas Finder loga kreisajā pusē.
Ja jūsu pārlūkprogramma lejupielādē failus citā mapē (piemēram, darbvirsmā), noklikšķiniet uz šīs mapes nosaukuma

6. solis. Veiciet dubultklikšķi uz Office iestatīšanas faila
To darot, tas liks sākt darboties.
Ja tiek parādīts kļūdas ziņojums, ka failu nevar instalēt, pirms turpināt, mēģiniet pārbaudīt lejupielādi. Microsoft ir parakstīts izstrādātājs, taču Microsoft programmatūra ne vienmēr darbojas nevainojami Mac datorā

7. solis. Divreiz noklikšķiniet uz Turpināt
Tas atrodas lapas apakšējā labajā stūrī. To darīsit vienreiz iestatīšanas pirmajā lapā un pēc tam vēlreiz otrajā lapā.

8. solis. Noklikšķiniet uz Piekrītu
Tas norāda, ka jūs piekrītat Microsoft lietošanas noteikumiem.

9. solis. Noklikšķiniet uz Turpināt
Tas atrodas lapas apakšējā labajā stūrī.

10. solis. Noklikšķiniet uz Instalēt
Šī zilā poga atrodas lapas apakšējā labajā stūrī.

11. solis. Ievadiet sava Mac paroli
Ierakstiet paroli, kuru izmantojat, lai pieteiktos savā Mac.

12. solis. Noklikšķiniet uz Instalēt programmatūru
Tas atrodas paroles ievadīšanas loga apakšējā labajā stūrī. To darot, datorā tiks sākta Microsoft Office instalēšana.
Instalēšanas process var aizņemt kādu laiku

13. solis. Kad tiek prasīts, noklikšķiniet uz Aizvērt
Jūsu Microsoft Office programmas tagad ir instalētas jūsu datorā. Jūs varat brīvi sākt izmantot šīs programmas.
3. daļa no 3: Office abonementa iegāde

1. solis. Dodieties uz Microsoft produktu lapu
Dodieties uz vietni
Ja esat jau iegādājies Office abonementu, pārejiet uz tā instalēšanu operētājsistēmā Windows vai Mac

2. solis. Noklikšķiniet uz PIRKT BIROJU 365
Tā ir melna poga lapas augšējā labajā pusē. To darot, jūs nonāksit Microsoft Office produktu lapā.

3. solis. Izlemiet par Office 365 opciju
Ir pieejami četri Office 365 abonementa varianti:
- Office 365 sākumlapa - maksā 99,99 USD gadā. Komplektā ietilpst piecas datoru instalācijas, piecas viedtālruņu/planšetdatoru instalācijas un līdz pieciem terabaitiem liela mākoņu krātuve tiešsaistē.
- Office 365 Personal - maksā 69,99 USD gadā. Komplektā ietilpst viena datora instalācija, viena viedtālruņa/planšetdatora instalācija un terabaits tiešsaistes mākoņu krātuves.
- Biroja mājas un students - maksā vienreizēju maksu 149,99 ASV dolāru apmērā. Nāk ar Word, Excel, PowerPoint un OneNote.

4. solis. Noklikšķiniet uz Pirkt tūlīt
Šī zaļā poga atrodas zem jūsu izvēlētā Office abonementa nosaukuma.

5. solis. Noklikšķiniet uz Pārbaudīt
Tā ir zila poga lapas labajā malā.

6. solis. Kad tiek prasīts, pierakstieties savā Microsoft kontā
Ievadiet savu Microsoft e -pasta adresi, noklikšķiniet uz Nākamais, ievadiet savu paroli un noklikšķiniet uz Ielogoties.
Ja esat jau pierakstījies savā Microsoft kontā, jums joprojām būs jāievada parole un jānoklikšķina Ielogoties kad tiek prasīts.

7. solis. Noklikšķiniet uz Pasūtīt
Tas atrodas lapas labajā pusē. To darot, jūsu Office 365 abonements tiks nopirkts uz vienu gadu. Tagad varat lejupielādēt un instalēt Microsoft Office savā Windows vai Mac datorā.
- Ja iegādājāties studentu versiju, nākamajā gadā jums nav jāmaksā vēlreiz.
- Ja jūsu kontā nav iekļauta kredīta, debeta vai PayPal opcija, pirms pasūtījuma veikšanas vispirms jāievada maksājuma informācija.
Video - izmantojot šo pakalpojumu, daļa informācijas var tikt kopīgota ar pakalpojumu YouTube

Padomi
- Ir bezmaksas Office lietotnes (piemēram, Word, Excel, PowerPoint, OneNote uc), kuras varat lejupielādēt viedtālrunī vai planšetdatorā.
- Ja jums nepieciešama palīdzība, lai pārsūtītu esošu Microsoft Office uz citu datoru, šeit atradīsit palīdzību: Kā pārsūtīt Microsoft Office uz citu datoru.