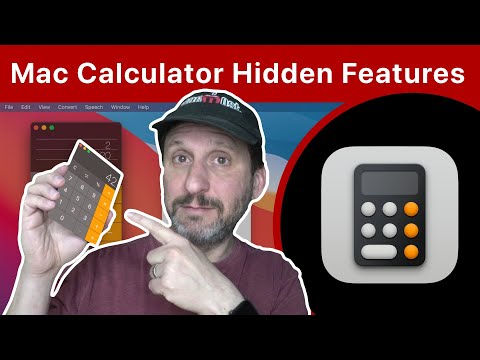Windows 7 ļauj mainīt displeja valodu lielākajai daļai saskarnes. Process ir diezgan vienkāršs un visplašākais, ja jums ir Windows 7 Ultimate vai Enterprise. Ja izmantojat operētājsistēmu Windows 7 Starter, Basic vai Home, varat instalēt valodu saskarnes pakotnes, kas visbiežāk lietotos elementus pārtulko jūsu izvēlētajā valodā. Varat arī mainīt tastatūras ievades valodu, lai varētu ērti rakstīt citās valodās.
Soļi
1. metode no 3: displeja valoda (Ultimate un Enterprise)

1. solis. Atveriet vadības paneli
Ja izmantojat Windows 7 Ultimate vai Enterprise, varat instalēt valodu pakotnes, kas tulko lielāko daļu Windows saskarnes. Tie ir pieejami tikai Ultimate un Enterprise. Ja izmantojat Starter, Basic vai Home, varat instalēt valodu interfeisa pakotnes (LIP). Tie tulko saskarnes daļas un prasa instalēt pamatvalodu. Sīkāku informāciju skatiet nākamajā sadaļā.
Vadības paneli var atvērt izvēlnē Sākt

2. solis. Noklikšķiniet uz izvēlnes “Skatīt pēc” un atlasiet “Lielas ikonas” vai “Mazas ikonas”
Tas ļaus jums ātri piekļūt jebkurai vadības paneļa opcijai.

3. solis. Izvēlieties Windows Update
Varat izmantot Windows atjaunināšanas rīku, lai lejupielādētu kādu no pieejamajām valodu pakotnēm.

4. solis. Noklikšķiniet uz saites "Ir pieejami# papildu atjauninājumi"
Ja saites nav, noklikšķiniet uz "Pārbaudīt atjauninājumus".

5. solis. Atzīmējiet izvēles rūtiņu, kuru vēlaties lejupielādēt
Pēc valodas izvēles noklikšķiniet uz Labi.

6. solis. Noklikšķiniet uz
Instalējiet atjauninājumus.
UAC var lūgt turpināt, un jums var tikt lūgts ievadīt administratora paroli.
Valodas pakotnes lejupielāde var aizņemt dažas minūtes

7. solis. Atgriezieties vadības panelī un izvēlieties "Reģions un valoda"
Atlasiet cilni Tastatūras un valoda.

8. solis. Nolaižamajā izvēlnē "Izvēlieties displeja valodu" izvēlieties tikko instalēto valodu
Šeit tiks uzskaitītas visas instalētās valodas.

9. solis. Noklikšķiniet
Piesakies un tad Izrakstieties tūlīt lai izrakstītos.
Izmaiņas tiks lietotas, kad atkal piesakāties sistēmā Windows.

10. solis. Mainiet sistēmas lokalizāciju, ja dažās programmās valoda netiek rādīta
Dažas programmas var nerādīt jūsu jauno valodu, kamēr neesat mainījis sistēmas lokalizācijas iestatījumus, lai tie atbilstu šim reģionam.
- Atveriet vadības paneli un izvēlieties "Reģions un valoda".
- Noklikšķiniet uz cilnes Administrēšana un noklikšķiniet uz Mainīt sistēmas lokalizāciju.
- Izvēlieties tikko instalēto valodu un noklikšķiniet uz Labi. Jums tiks piedāvāts restartēt datoru.
2. metode no 3: attēlojuma valoda (jebkura versija)

1. solis. Izprotiet atšķirību starp valodu pakotnēm un valodu interfeisa pakotnēm (LIP)
Tradicionālās valodu pakotnes tulko lielāko daļu lietotāja interfeisa elementu un ir pieejamas tikai Ultimate un Enterprise lietotājiem (skatiet iepriekšējo sadaļu). Visiem pārējiem ir LIP. Tie ir mazāki iepakojumi, kas tulko visbiežāk lietotās saskarnes daļas. Viņiem ir jāinstalē pamatvaloda, jo ne viss tiek tulkots.

2. solis. Apmeklējiet LIP lejupielādes lapu
Šeit varat pārlūkot visus pieejamos LIP.

Solis 3. Pārbaudiet prasības
Tabulas trešā kolonna ļaus jums uzzināt, kāda pamatvaloda ir nepieciešama LIP, kā arī ar kādām Windows versijām tā darbojas.
Ja LIP nepieciešama Ultimate vai Enterprise, lai mainītu valodu, jums ir jājaunina sava Windows kopija

4. solis. Noklikšķiniet uz saites Iegūt tūlīt
Tiks atvērta jūsu izvēlētās valodas lapa. Lapa tiks parādīta šajā valodā.

Solis 5. Noklikšķiniet uz pogas "Lejupielādēt"
Tiks atvērts jauns logs, kurā parādīti valodu faili.

6. solis. Izvēlieties datoram atbilstošo failu
Jums būs iespēja izvēlēties starp 32 bitu vai 64 bitu failu. Jūs varat atrast savu versiju, atverot izvēlni Sākt, ar peles labo pogu noklikšķinot uz "Dators" un atlasot "Rekvizīti". Atrodiet ierakstu "Sistēmas tips".

7. solis. Atzīmējiet faila izvēles rūtiņu un pēc tam noklikšķiniet uz pogas Lejupielādēt
LIP fails tiks lejupielādēts mapē Lejupielādes.

8. solis. Veiciet dubultklikšķi uz lejupielādētā faila
Tiks atvērts valodu instalētājs, automātiski izvēloties jauno valodu. Noklikšķiniet uz Tālāk, lai sāktu instalēšanu.
Pirms valodas instalēšanas jums tiks lūgts izlasīt un pieņemt Microsoft noteikumus

9. darbība. Pārskatiet ReadMe failu
Pirms instalēšanas tiks parādīts jūsu izvēlētās valodas ReadMe fails. Parasti tas nav jāpārskata, taču tajā var būt informācija par zināmām problēmām vai saderības problēmām.

10. solis. Pagaidiet, līdz tiek instalēta valoda
Tas var aizņemt dažus mirkļus.

11. solis. Izvēlieties un lietojiet jauno valodu
Kad instalēšana ir pabeigta, jūs redzēsit visu instalēto valodu sarakstu. Izvēlieties tikko instalēto valodu un noklikšķiniet uz Mainīt displeja valodu.
Ja vēlaties, lai tiktu mainīts sveiciena ekrāns, kā arī visi sistēmas konti, atzīmējiet izvēles rūtiņu zem valodu saraksta

12. solis. Izrakstieties, lai pabeigtu izmaiņas
Jums tiks piedāvāts izrakstīties, lai varētu lietot jauno valodu. Kad atkal piesakāties, sistēma Windows izmantos jauno valodu. Viss, kas nav tulkots ar LIP, tiks parādīts pamata valodā.

13. solis. Ja dažas programmas neatpazīst jauno valodu, iestatiet jaunu sistēmas lokalizāciju
Dažas programmas, kas paredzētas noteiktām valodām, valodu parādīs tikai tad, ja sistēma ir iestatīta uz šo reģionu.
- Noklikšķiniet uz izvēlnes Sākt un atveriet vadības paneli.
- Atveriet opciju "Reģions un valoda".
- Noklikšķiniet uz cilnes Administrēšana un pēc tam noklikšķiniet uz Mainīt sistēmas lokalizāciju.
- Izvēlieties tikko instalēto valodu un restartējiet datoru, kad tas tiek prasīts.
3. metode no 3: ievades valoda

1. solis. Atveriet vadības paneli
Windows instalācijai varat pievienot papildu tastatūras izkārtojumus, kas ļaus rakstīt dažādās valodās.

2. solis. Noklikšķiniet uz nolaižamās izvēlnes “Skatīt pēc” un atlasiet “Lielās ikonas” vai “Mazās ikonas”
Tas atvieglos pareizā varianta atrašanu.

3. solis. Atlasiet “Reģions un valoda” un pēc tam noklikšķiniet uz
Tastatūras un valodas cilni.
Noklikšķiniet uz pogas Mainīt tastatūras …

4. solis. Noklikšķiniet
Pievienot lai instalētu citu valodu.
Tiks parādīts pieejamo valodu saraksts.

5. solis. Izvēlieties tastatūras valodu, kuru vēlaties instalēt
Izvērsiet valodu un pēc tam izvērsiet opciju "Tastatūra". Atzīmējot izvēles rūtiņu, atlasiet vēlamo valodas formu. Noklikšķiniet uz Labi, lai pievienotu valodu.
Valodām būs vairākas iespējas, ja dažādi reģioni runā dažādos dialektos

6. Pārslēdzieties starp valodām, izmantojot valodu joslu
Tas atrodas uzdevumjoslā, pa kreisi no sistēmas teknes un pulksteņa. Tiks parādīts aktīvās valodas saīsinājums. Noklikšķinot uz saīsinājuma, varēsit pārslēgties starp dažādām ievades metodēm.
- Varat arī nospiest ⊞ Win+Space, lai pārvietotos pa instalētajām valodām.
- Ja nevarat atrast valodas joslu, ar peles labo pogu noklikšķiniet uz uzdevumjoslas, atlasiet "Rīkjoslas" un pēc tam noklikšķiniet uz "Valodu josla"