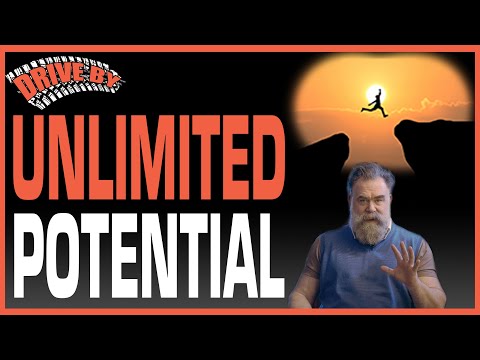Šis wikiHow māca jums, kā izveidot instrumentālu pamata celiņu GarageBand savā Mac datorā.
Soļi
1. daļa no 5: jauna faila izveide

1. darbība. Atveriet GarageBand
Noklikšķiniet uz lietotnes GarageBand ikonas, kas atgādina ģitāru. Jūs to atradīsit Launchpad vai mapē Applications.

2. solis. Noklikšķiniet uz Fails
Tas atrodas GarageBand loga augšējā kreisajā stūrī. To darot, tiek parādīta nolaižamā izvēlne.

3. solis. Noklikšķiniet uz Jauns…
Šo opciju atradīsit nolaižamajā izvēlnē.

4. solis. Noklikšķiniet uz Empty Project
Tas atrodas loga kreisajā pusē.

5. darbība. Pielāgojiet mūzikas informāciju
Loga apakšā vajadzētu redzēt mūzikas priekšmetu sarakstu, kas nosaka jūsu projekta kopējo stilu (ja nē, vispirms noklikšķiniet uz Sīkāka informācija trīsstūris loga apakšējā kreisajā pusē). Varat mainīt kādu no šīm opcijām:
- Tempo - diktē dziesmas BPM (sitieni minūtē).
- Taustiņa paraksts - norāda taustiņu, kādā tiks atskaņota jūsu dziesma.
- Laika paraksts - norāda sitienu skaitu vienā pasākumā.
- Ievades ierīce - nosaka jūsu mūzikas ievades metodi (piemēram, USB MIDI tastatūra).
- Izejas ierīce - nosaka, kurus skaļruņus jūsu Mac izmantos mūzikas atskaņošanai.

6. solis. Noklikšķiniet uz Izvēlēties
Tas atrodas loga apakšā.

7. solis. Izvēlieties audio veidu
Vairumā gadījumu jūs vēlaties noklikšķināt uz zaļās krāsas Programmatūras instruments opciju, jo tas ļaus jums pievienot un rediģēt skaņas no jūsu Mac GarageBand bibliotēkas, kā arī izmantot Mac tastatūru kā klavieres.
- Varat arī izvēlēties ģitāras vai klavieru opciju, ja vēlaties spēlēt, izmantojot īstu MIDI instrumentu, kas pievienojams jūsu Mac.
- Ja vēlaties dziesmai pievienot bundzinieku, noklikšķiniet uz Bundzinieks iespēja.

8. solis. Noklikšķiniet uz Izveidot
Tas atrodas loga apakšā. To darot, tiks izveidots jūsu jaunais, tukšais GarageBand projekts. Šajā brīdī jūs varat brīvi sākt komponēt savu dziesmu.
2. daļa no 5: Garāžas joslas iestatīšana

1. solis. Nosakiet mūzikas veidu, kuru vēlaties izveidot
Pirms sākat komponēt mūziku GarageBand, jums vajadzētu būt vispārējam priekšstatam par instrumentiem, kurus vēlaties izmantot, un žanram, kurā vēlaties darboties.

2. solis. Lejupielādējiet GarageBand skaņu bibliotēku
Pirmoreiz ielādējot GarageBand, daudzas pieejamās skaņas netiek komplektētas. Šīs skaņas varat lejupielādēt bez maksas, rīkojoties šādi:
- Klikšķis GarageBand ekrāna augšējā kreisajā stūrī.
- Izvēlieties Skaņu bibliotēka
- Klikšķis Lejupielādējiet visas pieejamās skaņas
- Izpildiet visus ekrānā redzamos norādījumus.

3. solis. Ja nepieciešams, pievienojiet MIDI tastatūru
MIDI instrumenti parasti tiek savienoti, izmantojot USB kabeli, tāpēc Mac datoram var būt nepieciešams USB 3.0-USB-C adapteris. Ja jums ir MIDI tastatūra, varat pāriet uz nākamo daļu.
Izlaidiet šo darbību, ja jums nav MIDI tastatūras

4. solis. Atveriet mūzikas rakstīšanas logu
Noklikšķiniet uz Logs izvēlnes vienumu, pēc tam noklikšķiniet uz Rādīt mūzikas ierakstīšanu nolaižamajā izvēlnē. Tiks parādīts to taustiņu saraksts, kurus varat izmantot, lai atkārtotu klavieru tastatūras taustiņus.

5. solis. Mainiet mūzikas rakstīšanas iestatījumus
Ja nepieciešams, varat mainīt mūzikas rakstīšanas preferences, rīkojoties šādi:
- Tastatūras sadaļa - Noklikšķiniet un velciet slīdni loga augšdaļā pa kreisi vai pa labi, lai mainītu tastatūras daļu.
- Pitch Bend - nospiediet + vai - taustiņu, kas norādīts loga augšējā kreisajā pusē, lai palielinātu vai pazeminātu šo vērtību.
- Octave - nospiediet + vai - taustiņu, kas norādīts loga apakšējā kreisajā pusē, lai palielinātu vai pazeminātu šo vērtību.
- Ātrums - nospiediet + vai - taustiņu, kas norādīts loga apakšējā labajā stūrī, lai palielinātu vai pazeminātu šo vērtību.
3. daļa no 5: Mūzikas radīšana

1. solis. Noklikšķiniet uz Izsekot
Tas ir izvēlnes vienums ekrāna augšdaļā. Noklikšķinot uz tā, tiek parādīta nolaižamā izvēlne.

2. solis. Noklikšķiniet uz New Track…
Šo opciju atradīsit nolaižamās izvēlnes augšdaļā.

Solis 3. Noklikšķiniet uz Programmatūras instruments
Tas atrodas uznirstošā loga kreisajā pusē.

4. solis. Noklikšķiniet uz Izveidot
Šī opcija atrodas uznirstošā loga apakšā. To darot, jūsu GarageBand projektam tiek pievienota jauna dziesma.

5. solis. Izvēlieties instrumentu
Sadaļā "Bibliotēka" loga kreisajā pusē atlasiet instrumenta kategoriju, pēc tam noklikšķiniet uz konkrētā instrumenta, kuru vēlaties izmantot jaunajam ierakstam.
Vispirms varat rediģēt celiņa preferences, noklikšķinot uz pogas ikonas celiņa labajā pusē un pēc tam uznirstošajā logā mainot visus nepieciešamos iestatījumus

6. solis. Atveriet mūzikas rakstīšanas logu
Klikšķis Logs, pēc tam noklikšķiniet uz Rādīt mūzikas ierakstīšanu. Tas nodrošinās, ka mūzikas ierakstīšanas laikā jums būs atsauce.

7. solis. Noklikšķiniet uz pogas "Ierakstīt"
Tas ir sarkans aplis loga augšdaļā.

8. solis. Spēlējiet savu instrumentu
Pēc četru metronoma klikšķu atskaņošanas jūs varat sākt spēlēt savu instrumentu, nospiežot tastatūras taustiņus, kas attiecas uz piezīmēm, kuras vēlaties atskaņot.

9. solis. Pārtrauciet ierakstīšanu
Lai to izdarītu, vēlreiz noklikšķiniet uz pogas "Ierakstīt". Tas saglabās jūsu maršrutu.

10. darbība. Ierakstītā instrumenta cilpa
Noklikšķiniet un velciet ierakstītā celiņa augšējo labo stūri, lai to paplašinātu kā cilpu.

11. solis. Sadalīt celiņu
Ja vēlaties sadalīt celiņu divos atsevišķos gabalos, kurus var pārvietot neatkarīgi viens no otra, velciet atskaņošanas galviņu līdz vietai, kurā vēlaties sadalīt klipu, un pēc tam nospiediet ⌘ Command+T.

12. solis. Pievienojiet un ierakstiet vairāk celiņu
Kad esat pievienojis savai mūzikai galveno ierakstu, varat pievienot papildu ierakstus ar dažādiem instrumentiem (piemēram, basu vai sintezatoru).
4. daļa no 5: cilpas pievienošana

1. solis. Noklikšķiniet uz ikonas "Cilpa"
Tā ir loka formas ikona GarageBand loga augšējā labajā stūrī. To darot, lapas labajā pusē tiek atvērts cilpas pārlūks.

2. solis. Atrodiet izmantojamo cilpu
Ritiniet pieejamo cilpu sarakstu, līdz atrodat interesantu.
- Jūs varat kārtot cilpas pēc instrumenta, žanra vai noskaņojuma, noklikšķinot uz Instruments, Žanrs, vai Garastāvoklis cilnes cilpas pārlūka augšdaļā.
- Cilpas ir kodētas ar krāsām: zilas cilpas ir iepriekš ierakstītas skaņas, zaļās cilpas ir rediģējami dziesmu klipi, un dzeltenās cilpas ir bungas.

Solis 3. Priekšskatiet cilpu
Noklikšķiniet uz cilpas, lai to noklausītos vienreiz. To darot, jūsu projektam netiek pievienota cilpa.

Solis 4. Pievienojiet cilpu savam projektam
Ja jums pietiekami patīk cilpa, lai to pievienotu savam projektam, noklikšķiniet un velciet cilpu galvenajā projekta logā.

Solis 5. Pārkārtojiet cilpas
Noklikšķiniet un velciet cilpu pa kreisi vai pa labi, lai to novietotu agrāk vai vēlāk savā kompozīcijā, vai pārvietojiet to uz augšu vai uz leju, lai mainītu tās atrašanās vietu GarageBand logā.
5. daļa no 5: savas dziesmas publicēšana

1. solis. Noklikšķiniet uz Kopīgot
Tas ir izvēlnes vienums ekrāna augšdaļā. Noklikšķinot uz tā, tiek parādīta nolaižamā izvēlne.

2. solis. Noklikšķiniet uz Eksportēt uz disku…
Šo opciju atradīsit sadaļā Kopīgot nolaižamā izvēlne. To darot, tiek atvērts uznirstošais logs.

3. solis. Mainiet mūzikas faila informāciju
Uznirstošajā logā Eksportēt varat pielāgot kādu no šīm opcijām:
- Nosaukums - šajā tekstlodziņā ierakstiet vēlamo vārdu.
- Atrašanās vieta - noklikšķiniet uz nolaižamā lodziņa "Kur", pēc tam izvēlnē atlasiet faila atrašanās vietu.
- Formāts - noklikšķiniet uz nolaižamā lodziņa "Formāts", pēc tam atlasiet formātu (piemēram, MP3) no izvēlnes.
- Kvalitāte - šajā izvēlnē izvēlieties audio kvalitāti.

4. solis. Noklikšķiniet uz Eksportēt
Tas atrodas loga apakšā. To darot, GarageBand liks sākt visa projekta eksportēšanu vienā failā.

5. solis. Atskaņojiet savu failu
Kad esat pabeidzis GarageBand faila eksportēšanu, varat to atskaņot iTunes, veicot dubultklikšķi uz faila.
Failu atradīsit izvēlnē “Kur” atlasītajā vietā
Video - izmantojot šo pakalpojumu, daļa informācijas var tikt kopīgota ar pakalpojumu YouTube

Padomi
- Palaižot GarageBand, tiks atvērts jūsu jaunākais projekta fails.
- GarageBand ir pieejams arī kā lietotne operētājsistēmās iOS 10 un jaunākos iPhone un iPad, lai gan GarageBand izmantošana mobilajā platformā ir daudz ierobežojošāka nekā tā izmantošana Mac datorā.