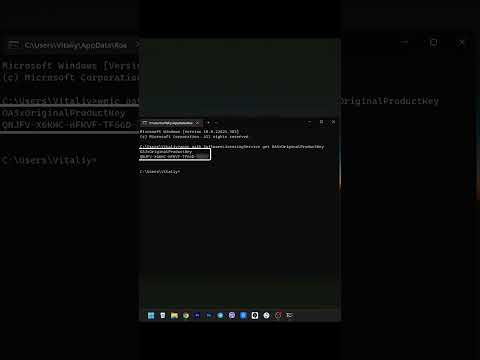Vai jūs instalējat Windows 7? Lai to izdarītu, jums nav jābūt profesionālim vai jāatsaucas uz mulsinošu rokasgrāmatu. Jūs varat instalēt Windows 7 no diska vai zibatmiņas diska. Varat arī jaunināt uz Windows 7 no vecākas Windows versijas. Veicot tīru instalēšanu, visi dati tiks izdzēsti no datora un Windows 7 tiks instalēts tā, it kā tas būtu jauns dators. Veicot jaunināšanu, visi jūsu dati tiks saglabāti un vecāka Windows versija tiks aizstāta ar Windows 7. Jums būs nepieciešama Windows 7 produkta atslēga vai 30 dienu laikā jāiegādājas sistēma Windows 7.
Soļi
1. metode no 4: Windows 7 instalācijas diska izmantošana

1. solis. Dublējiet savus failus
Instalēšanas process izdzēsīs visus cietā diska datus. Pirms jaunas operētājsistēmas instalēšanas ieteicams dublēt visus failus, kurus vēlaties paturēt. Varat dublēt failus citā cietajā diskā, ārējā cietajā diskā, zibatmiņas diskā vai mākoņa pakalpojumā, piemēram, Google diskā vai Dropbox.

2. solis. Restartējiet datoru
Nospiediet datora barošanas pogu un pēc tam noklikšķiniet Restartēt barošanas opciju izvēlnē.

3. solis. Nekavējoties nospiediet taustiņu Del, Esc, F2, F10, vai F9, kad tas tiek restartēts.
Atkarībā no datora markas un modeļa, nospiežot vienu no šīm pogām tūlīt pēc datora ieslēgšanas, tiks atvērta sistēmas BIOS.
Daži datori norāda, kuru pogu nospiest, lai ievadītu BIOS, datoram startējot

Solis 4. Atrodiet BIOS sāknēšanas opciju izvēlni
Jūsu BIOS sāknēšanas opciju izvēlne var atšķirties pēc atrašanās vietas vai nosaukuma, kā parādīts attēlā, taču jūs to varat atrast, ja meklējat apkārt.
Ja nevarat atrast sāknēšanas opciju izvēlni, tiešsaistē meklējiet palīdzību BIOS nosaukumā (visticamāk, tas atrodas BIOS izvēlnē)

5. solis Izvēlieties optisko disku kā pirmo datora sāknēšanas ierīci
Lai gan šī metode datoros var atšķirties, sāknēšanas opciju izvēlne parasti ir pārvietojamu ierīču nosaukumu izvēlne, kurā kā pirmā sāknēšanas ierīce jāiestata CD, DVD vai Blu-ray diskdzinis. Tas var būt arī to ierīču saraksts, kurās varat iestatīt to sāknēšanas secību. Ja esat iestrēdzis, meklējiet palīdzību rokasgrāmatā vai internetā.

6. darbība. Ievietojiet Windows 7 instalācijas disku diskdzinī
Nospiediet CD, DVD vai Blu-ray diskdziņa pogu. Pēc tam ievietojiet Windows 7 instalācijas disku diska teknē un nospiediet to atpakaļ diskdzinī.

7. solis. Saglabājiet izmaiņas iestatījumos
Nospiediet ekrānā norādīto pogu vai BIOS izvēlnē atlasiet saglabāšanas opciju, lai saglabātu savu konfigurāciju.

8. solis. Izslēdziet datoru
Vai nu izslēdziet datoru, izvēloties pašreizējās operētājsistēmas izslēgšanas opciju, vai arī turiet barošanas pogu, līdz dators izslēdzas.

9. solis. Sāciet datoru no diska
Kad esat ievietojis disku diskdzinī, palaidiet datoru. Kad dators tiek startēts, nospiediet taustiņu, ja jums tiek jautāts, vai vēlaties startēt no diska, nospiežot jebkuru taustiņu. Pēc tam, kad esat izvēlējies sākt no diska. Sāksies Windows iestatīšanas ielāde.
Ja jums netiek lūgts palaist no diska, iespējams, esat izdarījis kaut ko nepareizi. Mēģiniet vēlreiz veikt iepriekšējās darbības un pārliecinieties, vai BIOS sāknēšanas izvēlnē esat izvēlējies pareizo disku

10. solis. Izvēlieties Windows iestatīšanas opcijas
Kad Windows iestatīšana ir ielādēta, jums tiks parādīts logs. Izmantojiet nolaižamās izvēlnes, lai izvēlētos vēlamo valodu, tastatūras veidu un laika/valūtas formātu, pēc tam noklikšķiniet uz Nākamais apakšējā labajā stūrī.

11. solis. Noklikšķiniet uz pogas Instalēt tūlīt
Tā ir zilā poga ekrāna centrā.

12. solis. Piekrītiet licences noteikumiem
Izlasiet Microsoft programmatūras licences noteikumus. Pēc tam noklikšķiniet uz izvēles rūtiņas blakus Es piekrītu licences noteikumiem un noklikšķiniet uz Nākamais apakšējā labajā stūrī.

13. solis. Izvēlieties pielāgoto instalāciju
Šī opcija ļauj veikt tīru Windows 7. instalēšanu. Tas izdzēsīs visus instalācijas diskā esošos failus.
Ja nevēlaties izdzēst visus failus, izvēlieties Jaunināt tā vietā. Šai opcijai ir nepieciešama esoša Windows instalācija. Jūs varat jaunināt tikai no viena Windows izdevuma uz citu. Piemēram, ja jums ir Windows Vista Home Basic Edition, varat jaunināt tikai uz Windows 7 Home Basic Edition. Jūs nevarētu jaunināt uz Windows 7 Home Premium.

14. solis. Izvēlieties cieto disku un nodalījumu, kurā vēlaties instalēt Windows
Cietais disks ir datora fiziska daļa, kurā tiek glabāti dati, un nodalījumi "sadala" cietos diskus atsevišķās sadaļās. Noklikšķiniet uz cietā diska vai nodalījuma, kurā vēlaties instalēt Windows 7.
-
Ja cietajā diskā ir dati, diska dzēšanai vai formatēšanai jums jāveic šādas darbības. Ņemiet vērā, ka tas neatgriezeniski izdzēsīs visus datus no diska.
- Cieto disku sarakstā atlasiet cieto disku.
- Noklikšķiniet uz Diska opcijas (papildu).
- Klikšķis Dzēst vai Formāts no Diska opcijām.
-
Ja jūsu datoram vēl nav nodalījumu, izveidojiet to, lai tajā instalētu Windows.
- Cieto disku sarakstā atlasiet cieto disku.
- Klikšķis Diska opcijas (uzlabotas).
- Izvēlieties Jauns no Diska opcijām.
- Izvēlieties izmēru un noklikšķiniet uz labi.

Solis 15. Instalējiet Windows vēlamajā cietajā diskā un nodalījumā
Kad esat izlēmis, kur instalēt Windows, atlasiet to un noklikšķiniet Nākamais. Windows sāks instalēšanu. Instalēšanas laikā jūsu dators var startēt un restartēties vairākas reizes.
2. metode no 4: jaunināšana uz Windows 7

1. solis. Sāciet datoru
Palaidiet datoru kā parasti pašreizējā operētājsistēmā.

2. darbība. Pārbaudiet, vai jūsu dators ir saderīgs ar Windows 7
Windows 7 jaunināšanas padomnieks skenē jūsu datoru, lai noskaidrotu, vai varat to jaunināt uz Windows 7.
Lai jauninātu uz Windows 7, jums ir jājaunina uz to pašu Windows versiju, kas jums jau ir. Piemēram, ja jums ir Windows Vista Home Premium Edition, varat jaunināt tikai uz Windows 7 Home Premium Edition. Jūs nevarat jaunināt no Windows Vista Home uz Windows 7 Professional

Solis 3. Sagatavojiet datoru Windows instalēšanai
Lai sagatavotu datoru Windows instalēšanai, veiciet tālāk norādītās darbības.
- Dublējiet savus failus. Ieteicams dublēt visus failus, kurus vēlaties paturēt, ja jaunināšanas laikā rodas problēma. Varat dublēt savus failus, izmantojot citu cieto disku, ārējo cieto disku, zibatmiņas disku vai mākoņa pakalpojumu, piemēram, Google disku vai Dropbox.
- Pārbaudiet, vai datorā nav ļaunprātīgas programmatūras. Ļaunprātīga programmatūra var novērst Windows pareizu instalēšanu.
- Atspējojiet vai atinstalējiet pretvīrusu programmatūru, jo tā var traucēt Windows instalēšanu.
- Lai paātrinātu jaunināšanu, atinstalējiet dažas nevajadzīgas programmas. Tos var instalēt pēc Windows 7 pabeigšanas.
- Atjauniniet Windows, izmantojot Windows atjaunināšanu.
- Lai paātrinātu jaunināšanu, izdzēsiet dažus nevajadzīgos failus.
- Dublējiet cieto disku, ja instalēšana neizdodas un pazaudējat failus. (neobligāti).

Solis 4. Ievietojiet Windows 7 instalācijas disku
Izņemiet CD/DVD diskdziņa paplāti un ievietojiet Windows instalācijas disku diskdzinī un pēc tam aizveriet to.

5. solis. Noklikšķiniet uz Windows izvēlnes Sākt
Pēc noklusējuma tā ir ikona ar Windows logotipu apakšējā kreisajā stūrī.
Varat arī ielādēt datoru no diska, kā aprakstīts 1. metodē, un atlasīt Atjaunināt no instalēšanas ekrāna.

6. solis. Noklikšķiniet uz Mans dators
Tas parāda visus jūsu datora diskus.
Ja izmantojat jaunāku Windows versiju, noklikšķiniet uz Windows Explorer. Tam ir ikona, kas atgādina mapi ar zilu klipu. Pēc tam noklikšķiniet uz Šis dators vai datora nosaukums.

7. solis. Veiciet dubultklikšķi uz diska ar instalācijas disku
Tas parāda diska saturu. Ļaujiet sākt iestatīšanu.

8. solis. Noklikšķiniet uz Setup.exe.
Tādējādi tiek palaista Windows 7 instalēšanas programma.

9. solis. Noklikšķiniet uz Instalēt tūlīt
Tā ir zilā poga ekrāna centrā.

10. solis. Izlemiet, vai instalēt Windows iestatīšanas atjauninājumus
Atjauninājumi ir paredzēti, lai novērstu zināmās Windows iestatīšanas problēmas, un, instalējot atjauninājumus, jūsu instalācija kļūst vienmērīgāka un stabilāka. Lai iegūtu atjauninājumus, noklikšķiniet uz Pāriet tiešsaistē, lai iegūtu jaunākos instalēšanas atjauninājumus (ieteicams). Lai izlaistu atjauninājumus, noklikšķiniet uz Nesaņemt jaunākos atjauninājumus instalēšanai.

11. solis. Piekrītiet licences noteikumiem
Izlasiet Microsoft programmatūras licences noteikumus un noklikšķiniet uz izvēles rūtiņas blakus "Es piekrītu licences noteikumiem". Pēc tam noklikšķiniet uz Nākamais.

12. solis. Izvēlieties opciju Upgrade
Tā ir pirmā opcija izvēlnē. Tas pārbauda jūsu saderību un instalē Windows 7.
3. metode no 4: Instalēšana, izmantojot zibatmiņas disku vai ārēju diskdzini

1. darbība. Pievienojiet datoram USB zibatmiņas disku
Izmantojiet bezmaksas USB portu, lai datoram pievienotu USB zibatmiņu. USB zibatmiņas diskam jābūt vismaz 4 gigabaitiem diska vietas.

2. solis. Pārvietojiet visus personiskos failus no diska
Pirms Windows ISO faila kopēšanas pārliecinieties, vai zibatmiņas diskā nav citu failu.

Solis 3. Lejupielādējiet Windows 7 iestatīšanas ISO
ISO fails ir neapstrādāti dati no CD, DVD vai Blu-ray diskdziņa. To sauc arī par diska attēlu. Piezīme. Šī lejupielāde var aizņemt kādu laiku, atkarībā no jūsu interneta ātruma.
- Lejupielādes saišu saraksts ir pieejams šeit.
- Ja saite uz vietni nedarbojas, noklikšķiniet šeit, lai lejupielādētu saišu sarakstu.

Solis 4. Lejupielādējiet un instalējiet Windows 7 USB/DVD lejupielādes rīku no šīs saites
Šis rīks tiks izmantots, lai kopētu Windows 7 ISO failu USB zibatmiņā.

5. solis. Instalējiet Windows 7 USB/DVD lejupielādes rīku"
Pēc lejupielādes pabeigšanas veiciet dubultklikšķi uz faila "en-US.exe". Pēc tam noklikšķiniet uz Uzstādīt lai instalētu programmu. Izpildiet ekrānā redzamos norādījumus instalēšanas vednī.

6. solis. Atveriet Windows 7 USB/DVD lejupielādes rīku
Kad Windows 7 USB/DVD lejupielādes rīks ir pabeidzis lejupielādi un instalēšanu, atveriet programmu Windows izvēlnē Sākt.

7. solis. Izvēlieties Windows 7 ISO failu
Windows 7 USB/DVD lejupielādes rīka ekrānā Izvēlēties ISO failu noklikšķiniet uz Pārlūkot, un pēc tam dodieties uz Windows 7 ISO faila saglabāšanas vietu un noklikšķiniet uz tā, lai to atlasītu. Pēc tam noklikšķiniet uz Nākamais turpināt.

8. solis. Noklikšķiniet uz USB ierīce
Tā ir zilā poga ekrāna apakšējā labajā stūrī "Izvēlieties multivides veidu:".

9. solis. Izvēlieties USB zibatmiņas disku un noklikšķiniet uz Sākt kopēšanu
Izmantojiet nolaižamo izvēlni ekrānā "3. darbība no 4", lai atlasītu USB disku, kurā vēlaties kopēt ISO failu, un pēc tam noklikšķiniet uz zaļās pogas "Sākt kopēšanu".
Ja tiek parādīts kļūdas ziņojums “Nav pietiekami daudz brīvas vietas”, noklikšķiniet uz pogas Dzēst USB ierīci izdzēsīs visus failus no diska. Ņemiet vērā, ka tas izdzēsīs visus zibatmiņas diska failus.

10. solis. Restartējiet datoru
Nospiediet datora barošanas pogu un pēc tam noklikšķiniet Restartēt barošanas opciju izvēlnē.

11. solis. Nekavējoties nospiediet taustiņu Del, Esc, F2, F10, vai F9, kad tas tiek restartēts.
Atkarībā no datora markas un modeļa nospiediet vienu no šīm pogām tūlīt pēc datora ieslēgšanas sistēmas BIOS ievadīšanas.
Daži datori norāda, kuru pogu nospiest, lai ievadītu BIOS, datoram startējot

12. solis. Atrodiet BIOS sāknēšanas opciju izvēlni
Jūsu BIOS sāknēšanas opciju izvēlne var atšķirties pēc atrašanās vietas vai nosaukuma, kā parādīts attēlā, taču jūs to varat atrast, ja meklējat apkārt.
Ja nevarat atrast sāknēšanas opciju izvēlni, tiešsaistē meklējiet palīdzību BIOS nosaukumā (visticamāk, tas atrodas BIOS izvēlnē)

13. solis Kā datora pirmo sāknēšanas ierīci izvēlieties "USB disks" vai "Noņemami diskdziņi"
Lai gan šī metode dažādos datoros var atšķirties, sāknēšanas opciju izvēlne parasti ir pārvietojamu ierīču nosaukumu izvēlne, kurā jums jāiestata USB disks kā pirmā sāknēšanas ierīce. Tas var būt arī to ierīču saraksts, kurās varat iestatīt to sāknēšanas secību. Ja esat iestrēdzis, meklējiet palīdzību rokasgrāmatā vai internetā.

14. darbība. Sāciet datoru no USB diskdziņa
Kad USB diskdzinis ir savienots ar datoru, izmantojot bezmaksas USB portu, palaidiet datoru. Kad dators tiek startēts, nospiediet taustiņu, ja jums tiek jautāts, vai vēlaties startēt no USB diska, nospiežot jebkuru taustiņu. Kad esat izvēlējies sākt no USB diska. Sāksies Windows iestatīšanas ielāde.

15. solis. Izvēlieties Windows iestatīšanas opcijas
Kad Windows iestatīšana ir ielādēta, jums tiks parādīts logs. Izmantojiet nolaižamās izvēlnes, lai izvēlētos vēlamo valodu, tastatūras veidu un laika/valūtas formātu, pēc tam noklikšķiniet uz Nākamais apakšējā labajā stūrī.

16. solis. Noklikšķiniet uz pogas Instalēt tūlīt
Tā ir zilā poga ekrāna centrā.

17. solis. Piekrītiet licences noteikumiem
Izlasiet Microsoft programmatūras licences noteikumus un noklikšķiniet uz izvēles rūtiņas blakus "Es piekrītu licences noteikumiem". Pēc tam noklikšķiniet uz Nākamais apakšējā labajā stūrī.

18. solis. Atlasiet “Pielāgota instalēšana
Šī opcija ļauj veikt tīru Windows 7. instalēšanu. Tas izdzēsīs visus instalācijas diskā esošos failus.
Ja nevēlaties izdzēst visus failus, izvēlieties Jaunināt tā vietā. Šai opcijai ir nepieciešama esoša Windows instalācija.

19. solis. Izlemiet, kurā cietajā diskā un nodalījumā vēlaties instalēt Windows
Cietais disks ir datora fiziska daļa, kurā tiek glabāti dati, un nodalījumi "sadala" cietos diskus atsevišķās daļās.
-
Ja cietajā diskā ir dati, izdzēsiet datus no tā vai formātā tas Ņemiet vērā, ka tas neatgriezeniski izdzēsīs visus datus no diska.
- Cieto disku sarakstā atlasiet cieto disku.
- Klikšķis Diska opcijas (uzlabotas).
- Klikšķis Formāts no Diska opcijām.
-
Ja jūsu datoram vēl nav nodalījumu, izveidojiet to, lai tajā instalētu Windows.
- Cieto disku sarakstā atlasiet cieto disku.
- Klikšķis Diska opcijas (uzlabotas).
- Izvēlieties Jauns no Diska opcijām.
- Izvēlieties izmēru un noklikšķiniet uz labi.

20. solis. Instalējiet Windows vēlamajā cietajā diskā un nodalījumā
Kad esat izlēmis, kur instalēt Windows, atlasiet to un noklikšķiniet Nākamais. Windows sāks instalēšanu. Instalēšanas laikā jūsu dators var startēt un restartēties vairākas reizes.

21. darbība. Noņemiet USB diskdzini
Kad Windows instalēšana ir pabeigta, noņemiet USB disku.

22. solis. Pārstartējiet datoru
Kad esat pabeidzis Windows 7 instalēšanu un noņēmis USB disku, pārstartējiet datoru un ļaujiet tam startēt kā parasti.
4. metode no 4: Windows pēcinstalācijas iestatīšana

1. solis. Ierakstiet savu lietotājvārdu un datora nosaukumu un noklikšķiniet uz Tālāk
Pirmo reizi startējot datoru pēc Windows 7 instalēšanas, jums būs jāiziet iestatīšanas process.

2. solis. Ierakstiet savu paroli un noklikšķiniet uz Tālāk
Ja nevēlaties paroli, atstājiet tekstlodziņus tukšus un pēc tam noklikšķiniet Nākamais. Šī ir parole, kas jums būs nepieciešama, lai pierakstītos sistēmā Windows, izmantojot savu kontu.

3. solis. Ievadiet produkta atslēgu un pēc tam noklikšķiniet uz Tālāk
Ja iegādājāties disku, jūsu produkta atslēga atrodas jūsu Windows 7 diska korpusā. Lai izlaistu produkta atslēgas ievadīšanu, vienkārši noklikšķiniet Nākamais, bet sistēma Windows darbosies 30 dienu izmēģinājuma versijā, un jums būs jāievada atslēga, kad būs beidzies 30 dienu izmēģinājuma laiks.

4. solis. Izvēlieties Windows atjaunināšanas iestatījumus
Varat izvēlēties "Lietot ieteicamos iestatījumus", "Instalēt tikai svarīgus atjauninājumus" vai "Jautāt man vēlāk".
- Izmantojiet ieteiktos iestatījumus automātiski iestata Microsoft ieteiktos atjaunināšanas un drošības iestatījumus.
- Instalējiet tikai svarīgus atjauninājumus konfigurē datoru tikai nepieciešamo atjauninājumu instalēšanai.
- Pajautā man vēlāk atspējo jūsu drošību, līdz esat pieņēmis lēmumu.

5. solis. Iestatiet savu laiku un laika joslu
Izmantojiet nolaižamo izvēlni, lai atlasītu savu laika joslu, un pēc tam izmantojiet kalendāru un pulksteni, lai atlasītu šodienas datumu un pašreizējo laiku.

6. solis. Iestatiet tīkla veidu
Kad dators ir izveidojis savienojumu ar tīklu, sistēma Windows veiks jūsu darbvirsmas iestatīšanas procesu.
- Ja dators ir pievienots jūsu personīgajam tīklam, izvēlieties Mājas tīkls.
- Ja esat izveidojis savienojumu ar tīklu savā darba vietā, izvēlieties Darba tīkls.
- Ja esat izveidojis savienojumu ar publisku tīklu no tādām vietām kā restorāni un veikali,