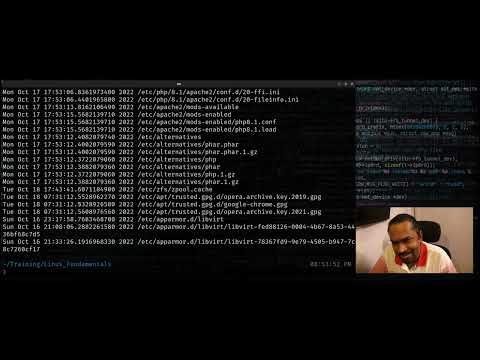Jūsu dators noveco, tas uzkrāj pagaidu failu fragmentus, un cietais disks kļūst apgrūtināts; pēc pietiekami ilga laika jūs pamanīsit būtiskas atšķirības datora apstrādes ātrumā. Lai gan jūs nevarat pilnībā noliegt datora palēnināšanos, kas attiecas uz vecumu, varat veikt dažas darbības, lai paātrinātu datora apstrādes ātrumu un palaišanas laiku.
Soļi
1. daļa no 5: Startēšanas programmu atspējošana

1. darbība. Turiet nospiestu Ctrl+Alt+Del
Tas parādīs datora uzdevumu izvēlni. Ja, piesakoties datorā, tiek palaistas neskaitāmas programmas, iespējams, jums būs jārisina vairākas minūtes vispārēja palēnināšanās. Palaišanas programmu atspējošana novērsīs šo problēmu.

2. solis. Noklikšķiniet uz opcijas "Uzdevumu pārvaldnieks"
Tas atvērs datora uzdevumu pārvaldnieku, no kura varēsit mainīt vai pārtraukt datora procesus. Pēc tam noklikšķiniet uz "Sīkāka informācija".

Solis 3. Noklikšķiniet uz cilnes "Startēšana"
Tas atrodas jūsu uzdevumu pārvaldnieka loga augšdaļā; to darot, tiks parādīts to programmu saraksts, kuras tiek palaistas, startējot datoru.

4. solis. Noklikšķiniet uz procesa, kuru vēlaties atspējot
Ņemiet vērā, ka “atspējojot” procesu, tā vispār netiks atspējota; tas drīzāk novērsīs programmas automātisku palaišanu.

Solis 5. Noklikšķiniet uz pogas "Atspējot"
Tas atrodas uzdevumu pārvaldnieka loga apakšējā labajā stūrī.
Varat arī ar peles labo pogu noklikšķināt uz procesa un pēc tam konteksta izvēlnē noklikšķiniet uz "Atspējot"

6. solis. Atkārtojiet šo atspējošanas procesu visām attiecīgajām programmām
Daži izplatīti vainīgie, kas izmanto lielu atmiņu, ir Skype un Steam
- Ja neesat pārliecināts, kuras programmas atspējot, skatiet sleju "Startēšanas ietekme", kas atrodas uzdevumu pārvaldnieka loga labajā pusē; Vispārīgi runājot, jums vajadzētu atspējot visas programmas ar augstu vai vidēju vērtējumu.
- Ieteicams atstāt iespējotu pretvīrusu; pretējā gadījumā jūsu antivīruss, iespējams, nedarbosies startēšanas laikā, un tādējādi jūs būsit neaizsargāts pret vīrusiem.

7. solis. Kad esat pabeidzis, aizveriet uzdevumu pārvaldnieku
Lai gūtu maksimālu labumu no šī procesa, jums būs jāiztīra arī izvēlne Slēptās ikonas.

8. solis. Atveriet izvēlni "Slēptās ikonas"
Šī ir uz augšu vērsta bultiņa uzdevumjoslas labajā pusē un pa kreisi no pulksteņa. Noklikšķiniet vai pieskarieties tai, lai atvērtu izvēlni.

9. solis. Pārskatiet izvēlni Slēptās ikonas
Bieži vien šeit darbojas fona procesi (piemēram, Dropbox vai Google disks). Šo procesu nogalināšana atbrīvos brīvpiekļuves atmiņu (RAM), kas savukārt palielinās datora apstrādes ātrumu. Jūs varat pabeigt šos procesus šajā izvēlnē.

10. solis. Ar peles labo pogu noklikšķiniet uz procesa, kuru vēlaties pabeigt
Piemēram, ja neizmantojat datora mākoņa krātuves lietotni, apsveriet šī procesa izbeigšanu.

11. solis. Konteksta izvēlnes apakšdaļā noklikšķiniet uz "Iziet"
Tas parasti liks jums apstiprināt savu lēmumu, noklikšķinot uz "Iziet (lietotnes nosaukums)". Jums būs jāatkārto šis process katram procesam, kuru vēlaties beigt.
2. daļa no 5: iespējojiet ātru palaišanu sistēmā Windows 10

1. solis. Atveriet vadības paneli
Meklējiet to meklēšanas joslā, kas atrodas ekrāna apakšējā labajā stūrī.
Ātrā palaišana ir jauna Windows 10 funkcija, kas paātrina datora palaišanas laiku

2. solis. Noklikšķiniet uz "Enerģijas opcijas"

3. solis. Noklikšķiniet uz "Izvēlieties barošanas pogu darbību"

4. solis. Noklikšķiniet uz "Mainīt iestatījumus, kas pašlaik nav pieejami"

5. solis. Tālāk ritiniet uz leju līdz ekrānam Izslēgšanas iestatījumi un pārbaudiet opciju "Ieslēgt ātru palaišanu"

6. solis. Tagad noklikšķiniet uz Saglabāt izmaiņas
3. daļa no 5: Vizuālo efektu izslēgšana

1. solis. Atveriet izvēlni Sākt
Tas atrodas datora ekrāna apakšējā kreisajā stūrī. Vizuālie efekti operētājsistēmā Windows 8 un 10 tika izstrādāti attiecīgām pavisam jaunām mašīnām; ja atjauninājāt uz kādu no šīm operētājsistēmām ar vecāku datoru, iespējams, esat pamanījis ievērojamu palēnināšanos. Vizuālo efektu izslēgšana ievērojami paātrinās datora apstrādi.
Varat arī pieskarties taustiņam Win, lai atvērtu Sākt

2. solis. Atveriet lietotni "Vadības panelis"
To var izdarīt, sākuma meklēšanas joslā ierakstot "vadības panelis", vai arī manuāli atvērt vadības paneli no mapes "Windows sistēma" izvēlnes Sākt apakšā.

3. solis. Vadības paneļa meklēšanas joslā ierakstiet “Pielāgot izskatu”
Meklēšanas josla atrodas vadības paneļa loga augšējā labajā stūrī.

4. solis. Noklikšķiniet uz "Pielāgot Windows izskatu un veiktspēju"
Tam jāatrodas grupas "Sistēma" augšdaļā vadības paneļa loga kreisajā pusē.

5. solis. Pārskatiet sava datora vizuālos efektus
Šajā izvēlnē ir dažas iespējas:
- Pielāgojiet labāko izskatu - tas pagriezīs Windows efektus uz augšu, kas faktiski ir pretējs tam, kas jums jādara.
- Pielāgojiet labāko sniegumu - tas ievērojami samazinās Windows efektus, paātrinot datora darbību.
- Pielāgots - noņemiet atzīmi no izvēles rūtiņas blakus funkcijai, kuru vēlaties atspējot. Lai nodrošinātu optimālu veiktspēju vecākā mašīnā, atspējojiet visas funkcijas.

6. Noklikšķiniet uz opcijas, kas vislabāk atbilst jūsu datoram
Vecākām mašīnām vislabākā rīcība ir izmantot pielāgoto opciju, lai atspējotu visus vizuālos efektus, savukārt opcija “Pielāgot vislabākajam sniegumam” rūpēsies par lielāko daļu vidējās klases datoru.

7. solis. Iziet no veiktspējas opciju loga
Jūs varat pamanīt prezentācijas kvalitātes samazināšanos datorā, taču tā apstrādes ātrumam vajadzēja palielināties.
4. daļa no 5: cietā diska tīrīšana

1. solis. Atveriet izvēlni Sākt
Tas atrodas ekrāna apakšējā kreisajā stūrī.

2. solis. Meklēšanas izvēlnē ierakstiet “diska tīrīšana”
Sākuma ekrāna augšdaļā vajadzētu redzēt lietotni.

3. solis. Noklikšķiniet uz lietotnes "Diska tīrīšana"
Diska tīrīšana ir standarta utilīta Windows datorā; tas atbrīvo jūsu datoru no pagaidu failiem, procesiem un citas nelielas informācijas, kas var palēnināt datora apstrādes ātrumu.

4. solis. Atzīmējiet katru rūtiņu zem virsraksta "Dzēšamie faili"
Tādējādi no datora kešatmiņas tiks notīrīti šādi vienumi:
- Lejupielādēti programmas faili
- Pagaidu interneta faili
- Atkritnes saturs
- Pagaidu faili
- Sīktēli
- Šeit, iespējams, redzēsit arī citas iespējas atkarībā no tā, kuras noklusējuma lietotnes tiek piegādātas kopā ar jūsu ierīci. Ir pilnīgi droši atzīmēt jebkuru izvēles rūtiņu šajā izvēlnē, tāpēc pārbaudiet arī šīs.

5. solis. Noklikšķiniet uz "Labi", pēc tam apstipriniet, noklikšķinot uz "Dzēst failus"
Tādējādi tiks atbrīvoti no datora pagaidu failiem. Ja šo tīrīšanu neveicat bieži, šeit varat atrast vairāku gigabaitu vērtus pagaidu failus.

6. solis. Atveriet vēlreiz Sākt, pēc tam meklēšanas joslā ierakstiet “defrag”
Tas jūsu datorā atradīs diska defragmentēšanas lietotni.

7. solis. Noklikšķiniet uz opcijas "Defragmentēt un optimizēt diskus"
Tam vajadzētu būt izvēlnes Sākt augšpusē. Kad jūsu cietais disks kādu laiku ir bijis, tā apakšmapes un to saturs tiek izkaisīti pa cieto disku (citiem vārdiem sakot, jūsu diski "fragmentējas"). Palaižot rīku Diska defragmentēšana, tiks konsolidēti jūsu faili un šie fragmenti, kas palielinās ātrumu, kādā cietais disks var piekļūt informācijai.
Nepalaidiet programmu Diska defragmentēšana, ja datorā ir instalēts cietvielu disks. SSD ir veidoti tā, lai tie nebūtu sadrumstaloti, tāpēc defragmentēšana var nopietni sabojāt jūsu failus

8. solis Defrag logā izvēlieties galveno disku
Tam jābūt marķētam ar kaut ko līdzīgu "OS: C".

9. solis. Noklikšķiniet uz "Optimizēt"
Tas sāks defragmentēt jūsu disku. Atkarībā no tā, cik ilgs laiks ir pagājis kopš pēdējās defragmentēšanas, tas var ilgt no dažām minūtēm līdz dažām stundām.

10. solis. Apsveriet failu pārvietošanu uz ārējo krātuvi
Cietie diski atceras pirmos 50 procentus no tiem novietotās krātuves daudz ātrāk nekā zemākos 50 procentus; piemēram, ja jums ir 500 gigabaitu cietais disks, pirmajiem cietajā diskā ievietotajiem 250 gigabaitu datiem būs ātrāka piekļuve. Jūs pamanīsit ievērojami mazāku datora palēnināšanos, ja ierobežosit failu krātuvi līdz pusei no cietā diska ietilpības. Labākais veids, kā to izdarīt, ir palielināt cietā diska ietilpību, izmantojot ārēju zibatmiņas disku vai cieto disku.
Varat arī pārvietot failus uz jebkuru no vairākiem bezmaksas mākoņa krātuves pakalpojumiem (piemēram, Google disks, OneDrive, Dropbox)
5. daļa no 5: nevajadzīgo programmu atinstalēšana

1. solis. Atveriet izvēlni Sākt
Jūs varat apskatīt visas datora programmas un lietotnes izvēlnē Sākt; vienkārši ritiniet uz leju, lai tos visus apskatītu.
Šeit jūs redzēsit arī mapes; tajos bieži ir vairāk lietotņu, tāpēc noklikšķiniet uz tām, lai skatītu to saturu

2. solis. Izlemiet, kuras lietotnes vēlaties atinstalēt
Vispārīgi runājot, tādas lietotnes kā "Ziņas" vai radio lietotne, kas tiek piegādātas kopā ar jūsu OS, ir pilnīgi nevajadzīgas (un viegli nomaināmas ar labākām programmām vai tiešsaistes spraudņiem).
Ja lietotnei ir izšķiroša nozīme datora funkcionalitātē, jūs to nevarēsit izdzēst; Tomēr lielākā daļa obligāto lietotņu aizņem minimālu apstrādes jaudu

3. solis. Ar peles labo pogu noklikšķiniet uz lietotnes, kuru vēlaties atinstalēt
Tas parādīs konteksta izvēlni.

4. solis. Noklikšķiniet uz "Atinstalēt", pēc tam apstipriniet savu izvēli
Tas nekavējoties atinstalēs jūsu lietotni vai programmu, atceļot nepieciešamību apmeklēt mapi “Programmas un līdzekļi”.
Lai piekļūtu opcijai “Atinstalēt”, konteksta izvēlnes apakšdaļā, iespējams, būs jānoklikšķina uz “Vairāk”

5. solis. Atinstalējiet visas lietotnes, kuras neizmantojat
Lielākā daļa Windows datoru tiek piegādāti ar lielu krājumu lietotņu, spraudņu, programmu un bezmaksas izmēģinājumu daudzumu; tiem visiem vajadzētu būt svītrošanas kandidātiem.

6. solis. Apsveriet iespēju instalēt nomaiņas programmas
Katrai akciju instalētajai lietotnei ir vismaz viena dzīvotspējīga alternatīva:[nepieciešams citāts]
- Nomainiet Microsoft Edge ar pārlūku Chrome vai Firefox. Abas šīs pārlūkprogrammas ir ātrākas, vieglāk lietojamas Edge alternatīvas. [nepieciešams citāts]
- Aizstājiet "Groove" ar iTunes. Atkal jūs nevarat izdzēst Groove, taču Groove palaišanai ir nepieciešams daudz vairāk apstrādes jaudas nekā iTunes.[nepieciešams citāts]
- Nomainiet noklusējuma video atskaņotāju ar VLC. VLC var atskaņot gandrīz jebkuru video formātu, un tam ir vienkāršāks, tīrāks interfeiss nekā noklusējuma Microsoft video atskaņotājiem, kas nozīmē ātrāku apstrādes ātrumu.[nepieciešams citāts]

7. solis. Restartējiet datoru
Pēc visu šo izmaiņu ieviešanas jūsu datoram vajadzētu darboties daudz ātrāk!
Video - izmantojot šo pakalpojumu, daļa informācijas var tikt kopīgota ar pakalpojumu YouTube

Padomi
- Pārliecinieties, vai jūsu dators darbojas augstas veiktspējas režīmā. Ja izmantojat enerģijas taupīšanas plānu vai kaut ko līdzīgu, pamanīsit samazinātu apstrādes ātrumu, lietojot augstas veiktspējas lietotnes vai spēles. To varat pārbaudīt, noklikšķinot uz akumulatora ikonas uzdevumjoslas labajā pusē.
- Lai gan tas tehniski nav jūsu fiziskā datora daļa, pārlūkprogrammas kešatmiņas un sīkfailu notīrīšana uzlabos jūsu tīmekļa pārlūkošanas ātrumu.
- Jums vajadzētu arī vismaz reizi nedēļā veikt drošības pārbaudes, izmantojot jūsu izvēlēto pretvīrusu drošības programmu. Tas neļaus reklāmprogrammatūrai un ļaunprātīgai programmatūrai aizsprostot datora procesoru.
- Ja jūsu dators ir vairāk nekā pāris gadus vecs, jums būs grūti pāriet uz jaunu operētājsistēmu (piemēram, Windows 10). Jaunas OS versijas parasti ir optimizētas tehnoloģijām, kas pašlaik ir tirgū, nevis trīs vai četrus gadus vecām mašīnām.
- Labu tehnoloģiju paradumu praktizēšana, piemēram, datora uzlādes uzturēšana un iekārtas izslēgšana, ievērojami palielinās gan ierīces kalpošanas laiku, gan darbības ātrumu.