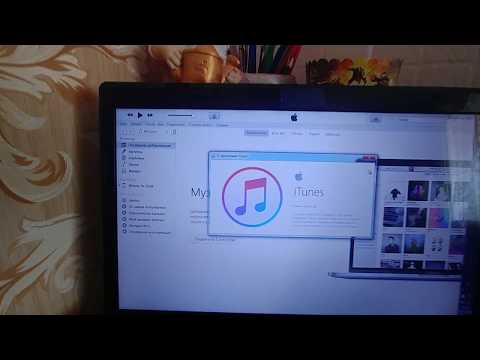Šajā vietnē wikiHow ir iemācīts pārvērst MOV video failu par MP4 video failu. Lai to izdarītu, varat izmantot tiešsaistes pārveidotāju vai lejupielādēt un izmantot bezmaksas programmu ar nosaukumu Rokas bremze. Abas iespējas ir pieejamas gan Windows, gan Mac datoriem.
Soļi
1. metode no 2: CloudConvert izmantošana

1. solis. Atveriet vietni CloudConvert
Dodieties uz vietni https://cloudconvert.com/ savā pārlūkprogrammā.

2. solis. Noklikšķiniet uz Atlasīt failus
Tā ir sarkana poga lapas augšdaļā.

3. solis. Izvēlieties savu MOV failu
Noklikšķiniet uz MOV faila, kuru vēlaties pārvērst MP4 formātā.
Ja MOV fails atrodas citā mapē, nevis tajā, kas tiek atvērta, loga kreisajā pusē atlasiet MOV faila mapi

4. solis. Noklikšķiniet uz Atvērt
Tas atrodas loga apakšējā labajā pusē.

5. solis. Noklikšķiniet uz lodziņa… ⏷
Jums vajadzētu redzēt šo opciju lapas augšdaļā, tieši blakus faila nosaukumam. Parādīsies nolaižamā izvēlne.

6. solis. Noklikšķiniet uz MP4
Šī opcija atrodas uznirstošās izvēlnes apakšā. To darot, tiek izvēlēta mp4 kā faila reklāmguvuma mērķi.
Ja neredzat MP4 kā vienu no opcijām nolaižamajā izvēlnē, noklikšķiniet uz Video izvēlnē pa kreisi.

7. solis. Noklikšķiniet uz Konvertēt
Tā ir sarkana poga lapas labajā pusē. Tas augšupielādēs video failu un konvertēs to. Tas var aizņemt vairākas minūtes, jo video vispirms jāaugšupielādē vietnē CloudConvert, lai varētu sākt konvertēšanu.

8. solis. Noklikšķiniet uz Lejupielādēt
Tā ir zaļa poga lapas labajā malā. Jūsu konvertētais fails tiks lejupielādēts datorā. Pēc noklusējuma lejupielādētos failus varat atrast PC un Mac mapē Lejupielādes.
Dažās pārlūkprogrammās jums jāapstiprina lejupielāde, atlasot lejupielādes vietu un noklikšķinot Saglabāt kad tiek prasīts.
2. metode no 2: rokas bremzes izmantošana

1. solis. Lejupielādējiet un instalējiet rokas bremzi
Pārlūkprogrammā dodieties uz vietni https://handbrake.fr/ un noklikšķiniet uz sarkanā Lejupielādēt rokas bremzi pogu, pēc tam rīkojieties šādi:
- Windows - veiciet dubultklikšķi uz rokas bremzes instalācijas faila, noklikšķiniet uz Jā kad tiek prasīts, noklikšķiniet uz Nākamais, klikšķis ES piekrītuun noklikšķiniet uz Uzstādīt.
- Mac - veiciet dubultklikšķi uz rokas bremzes DMG faila, pārbaudiet lejupielādi, ja tas tiek prasīts, un noklikšķiniet uz rokasbremzes ikonas un velciet to uz mapi Lietojumprogrammas.

2. solis. Atveriet rokas bremzi
Rokas bremzes lietotnes ikona līdzinās ananāsam blakus kokteiļa glāzei.

3. solis. Noklikšķiniet uz Fails
Tā ir mapes formas ikona rokas bremzes loga kreisajā pusē.
Operētājsistēmā Mac jums tiks piedāvāts atvērt jaunu video failu, kad pirmo reizi tiks palaista lietotne Rokas bremze. Ja nē, augšējā kreisajā stūrī noklikšķiniet uz "Atvērt avotu"

4. solis. Izvēlieties savu MOV failu
Loga kreisajā pusē noklikšķiniet uz mapes, kurā tiek glabāts MOV fails, pēc tam noklikšķiniet uz paša MOV faila, lai to atlasītu.
Operētājsistēmā Windows, iespējams, vajadzēs ritināt augšup vai lejup File Explorer kreisajā pusē, lai atrastu pareizo mapi

5. solis. Noklikšķiniet uz Atvērt
Tas atrodas rokas bremzes loga apakšējā labajā pusē.
Varat arī vilkt un nomest failu lodziņā labajā pusē “Velciet un nometiet failu vai mapi šeit”

6. solis. Izvēlieties saglabāšanas vietu
Lai atlasītu saglabāšanas vietu, veiciet tālāk norādītās darbības.
- Klikšķis Pārlūkot apakšējā labajā stūrī.
- Blakus “Faila nosaukums” ierakstiet konvertētā MP4 nosaukumu.
- Noklikšķiniet uz mapes, kurā vēlaties saglabāt MP4 failu.
- Klikšķis Saglabāt.

7. solis. Noklikšķiniet uz nolaižamā lodziņa "Formāts"
Šī opcija atrodas tieši zem cilnes "Kopsavilkums". Parādīsies nolaižamā izvēlne.
Izlaidiet šo un nākamo darbību, ja nolaižamajā lodziņā ir rakstīts “MP4”

8. solis. Noklikšķiniet uz MP4
Tas atrodas nolaižamajā izvēlnē. To darot, jūsu failu konvertēšanas veids tiek iestatīts uz MP4.

9. solis. Noklikšķiniet uz cilnes Izmēri (pēc izvēles)
Tā ir otrā cilne iestatījumu loga augšdaļā.

10. solis. Ievadiet vēlamos videoklipa izmērus blakus “Augstums” un “Platums” (pēc izvēles)
Ja vēlaties pielāgot videoklipa izmērus, to varat izdarīt cilnē "Izmēri". Ņemiet vērā, ka videoklipa izmēru palielināšana nepalielinās video kvalitāti. Tomēr, lai samazinātu video faila lielumu, varat samazināt augstas izšķirtspējas video izmērus. Tālāk ir minēti daži izplatīti video formāti.
-
Platekrāns:
Platums: 1280, Augstums: 720
-
Platekrāna HD:
Platums: 1920, Augstums: 1080
-
Platekrāna 4K Ultra HD:
Platums: 3840, Augstums: 2160

11. solis. Noklikšķiniet uz cilnes Video (pēc izvēles)
Tā ir ceturtā cilne iestatījumu izvēlnes augšpusē. Šī cilne ļauj atlasīt video kodeku, pielāgot kadru ātrumu un attēla kvalitāti.

12. solis. Izvēlieties video kodeku (pēc izvēles)
Lai atlasītu video kodeku, noklikšķiniet uz nolaižamās izvēlnes blakus Video kodeku un izvēlieties video kodeku, kuru vēlaties izmantot.
- " H.264 (x264)"ir standarts lielākajai daļai augstas izšķirtspējas videoklipu.
- " H.265 (x265)"nodrošina lielāku saspiešanu un var radīt augstākas kvalitātes videoklipus ar zemāku faila lielumu. Šis kodekts ir piemērots 4K Ultra HD videoklipiem. Tomēr dažas video lietojumprogrammas var neatbalstīt šo formātu.
- Videoklipiem ar lielāku krāsu dziļumu (piemēram, videoklipiem ar HDR) varat atlasīt " H.264 10 bitu"vai" H.265 10 bitu".
- " MPEG-4"ir vecāks kodeku formāts, bet joprojām darbojas.

13. solis. Izvēlieties kadru ātrumu (pēc izvēles)
Ja vēlaties mainīt kadru skaitu sekundē (FPS), to varat izdarīt, izmantojot cilnes "Video" nolaižamo izvēlni blakus "Framerate". 30 FPS ir standarts lielākajai daļai filmu. 29.97 FPS ir YouTube standarts. 60 kadru nomaiņas ātrums (vai 59,97 pakalpojumā YouTube) vai lielāks tiek izmantots, lai iegūtu kustīgāku kustību. To visbiežāk izmanto sporta kadros un videospēlēs. Ņemiet vērā, ka videoklipam, kuram vēl nebija augsts kadru ātrums, nevar pievienot vairāk kadru.

14. darbība. Pielāgojiet video kvalitāti (pēc izvēles)
Izmantojiet slīdņa joslu sadaļā "Kvalitāte", lai pielāgotu attēla kvalitāti, kurai rokasbremze nodrošinās video izvadi. Videoklipiem ar zemāku izšķirtspēju ieteicams iestatīt kvalitāti 18-20 un augstākas izšķirtspējas videoklipiem-20-23.

Solis 15. Noklikšķiniet uz Sākt kodēšanu
Šis ir zaļi melns trīsstūris "Atskaņot" rokas bremzes loga augšdaļā. MOV fails tiks pārvērsts MP4 failā un saglabāts jūsu izvēlētajā faila vietā.