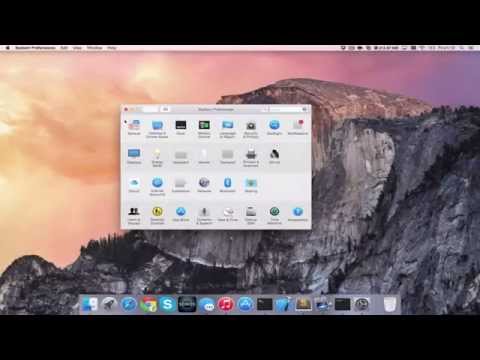MacOS ir ļoti atšķirīga operētājsistēma nekā Windows. Tam ir savs izskats un funkcijas ir ļoti atšķirīgas. Tam pat ir savs unikāls lietotņu un programmu komplekts. Varbūt jūs meklējat jaunu datoru un vēlaties izmēģināt MacOS, lai uzzinātu, vai jums tas patīk, pirms pērkat jaunu Mac. Varbūt ir dažas tikai Mac lietotnes, kuras jūs patiešām vēlaties izmēģināt. MacOS ir iespējams instalēt Windows (vai Linux) datorā kā dubultā sāknēšana vai izmantojot virtuālo mašīnu. Šajā vietnē wikiHow tiek mācīts, kā instalēt macOS virtuālajā mašīnā, izmantojot VirtualBox.
Soļi
1. daļa no 5: nepieciešamo lietu lejupielāde

1. solis. Lejupielādējiet VirtualBox
VirtualBox ir virtuāla mašīna, ko izveidojis Oracle. Virtuālās mašīnas ir programmas, kas atdarina datorsistēmu. Jūs varat instalēt operētājsistēmu virtuālajā mašīnā un palaist to citā datorā. Lai lejupielādētu un instalētu VirtualBox, rīkojieties šādi:
- Iet uz https://www.virtualbox.org/wiki/Downloads tīmekļa pārlūkprogrammā.
- Klikšķis Windows saimniekdatori zemāk "VirtualBox 6.1.18 platformas paketes." Ja izmantojat Linux, jums būs jānoklikšķina Linux izplatīšana un lejupielādējiet instalācijas failu savai Linux versijai.
- Noklikšķiniet uz VirtualBox instalācijas izpildāmā (.exe) faila savā tīmekļa pārlūkprogrammā vai mapē Lejupielādes.
- Klikšķis Nākamais virsraksta ekrānā, lai turpinātu.
- Noklikšķiniet uz izvēles rūtiņas blakus vajadzīgajiem pielāgotajiem instalācijas vienumiem un noklikšķiniet uz Nākamais.
- Klikšķis Pārlūkot lai izvēlētos instalēšanas vietu un noklikšķiniet uz Nākamais. Virtuālo mašīnu ieteicams instalēt tās noklusējuma vietā. Nemainiet instalēšanas vietu, ja vien nezināt, ko darāt.
- Klikšķis Jā lai atzītu, ka tas var īslaicīgi atvienot jūsu internetu.
- Klikšķis Uzstādīt.

2. solis. Lejupielādējiet VirtualBox paplašināšanas pakotni
Šis paplašināšanas komplekts nodrošina USB 3.0 tastatūras un peles atbalstu. Lai lejupielādētu VirtualBox paplašināšanas pakotni, veiciet tālāk norādītās darbības.
- Iet uz https://www.virtualbox.org/wiki/Downloads tīmekļa pārlūkprogrammā.
- Ritiniet uz leju un noklikšķiniet uz Visas atbalstītās platformas zemāk "VirtualBox 6.1.18 Oracle VM VirtualBox paplašinājumu pakotne."
- Veiciet dubultklikšķi uz paplašinājuma pakotnes faila savā tīmekļa pārlūkprogrammā vai mapē Lejupielādes, lai to instalētu.
- Klikšķis Uzstādīt.
- Ritiniet uz leju līdz teksta apakšai un noklikšķiniet uz ES piekrītu.

3. solis. Lejupielādējiet macOS diska attēlu
Jums būs nepieciešams MacOS attēla fails. Zemāk ir divas dažādas lejupielādes saites macOS 11.0 (Big Sur), kas ir jaunākā MacOS versija. Dodieties uz vienu no šīm saitēm un noklikšķiniet uz Lejupielādēt lai lejupielādētu ZIP failu, kurā ir attēla fails operētājsistēmai MacOS Big Sur:
- https://www.mediafire.com/file/k36q2yare1sc4bb/macOS_Big_Sur_Beta_11.0_%
- https://www.mediafire.com/file/dbfod9u5q9ii9nd/macOS_Big_Sur_11.0.1_%

Solis 4. Izvelciet macOS attēla failu
Pēc macOS lejupielādes jums būs jāizņem attēla fails. To var izdarīt, izmantojot arhīva programmu, piemēram, WinRAR. 7-Zip vai Windows failu pārvaldnieks. Atveriet zip failu savā tīmekļa pārlūkprogrammā vai mapē Lejupielādes. Pēc tam noklikšķiniet uz Izvilkt visu vai kura opcija izvelk visu zip faila saturu. Noteikti saglabājiet saturu vietā, kuru varat atcerēties.
2. daļa no 5: jaunas virtuālās mašīnas izveide

Solis 1. Izveidojiet jaunu virtuālo mašīnu VirtualBox
VirtualBox ir ikona, kas līdzinās datora ekrānam kuba formā. Lai izveidotu jaunu virtuālo mašīnu VirtualBox, rīkojieties šādi:
- Atvērt VirtualBox.
- Klikšķis Jauns zem zilās ikonas, kas atgādina apli ar robainām malām.
- Blakus vienumam "Nosaukums" ierakstiet jaunā datora nosaukumu.
- Noklikšķiniet uz bultiņas, kas norāda uz leju blakus vienumam "Mašīnas mape", un atlasiet mapi, kurā instalēt virtuālo mašīnu.
- Izmantojiet nolaižamo izvēlni blakus “Tips”, lai atlasītu “MacOS X”.
- Izmantojiet nolaižamo izvēlni blakus versijai, lai atlasītu “MacOS X (64 bitu)”.
- Klikšķis Nākamais.

2. solis. Piešķiriet virtuālajai mašīnai atmiņu un noklikšķiniet uz Tālāk
Noklikšķiniet un velciet slīdni, lai virtuālajai mašīnai piešķirtu atmiņu. Varat arī ierakstīt atmiņas apjomu megabaitos (MB) lodziņā pa labi no slīdņa. Lai palaistu MacOS Big Sur, MacOS ir nepieciešami vismaz 4 GB (ieteicams 8 GB). Jo vairāk atmiņas varat piešķirt, jo labāk tā darbosies. Jūs nevarat piešķirt vairāk atmiņas, nekā ir jūsu datoram.
Noteikti atstājiet vismaz 2 GB RAM, lai darbotos jūsu Windows operētājsistēma

3. solis. Pārliecinieties, vai ir atzīmēta radio opcija blakus vienumam “Izveidot virtuālo cieto disku tūlīt”
Tā ir otrā opcija zem sadaļas "Cietais disks".

4. solis. Noklikšķiniet uz Izveidot
Tādējādi tiek izveidota jauna virtuālā mašīna. Nākamais solis ir izveidot virtuālo cieto disku.

5. solis. Izvēlieties, kur vēlaties saglabāt virtuālo cieto disku
Noklikšķiniet uz mapes ikonas, kas atrodas pa kreisi no joslas zem "Faila atrašanās vieta", lai atlasītu, kur vēlaties saglabāt virtuālo cieto disku. Ja jūsu primārajā cietajā diskā ir daudz vietas (vismaz 100 GB), ieteicams to atstāt noklusējuma vietā. Ja jums ir sekundārais cietais disks datu glabāšanai, ieteicams virtuālo cieto disku saglabāt lielākajā datora iekšējā cietajā diskā.

6. solis. Iestatiet virtuālā cietā diska izmēru
Noklikšķiniet un velciet slīdņa joslu zem “Faila lielums”, lai iestatītu virtuālā cietā diska izmēru. Varat arī ierakstīt GB skaitu lodziņā pa kreisi. Paturiet prātā, ka MacOS instalēšanai nepieciešams vismaz 35 GB brīvas vietas. Jums būs nepieciešama papildu vieta lietotnēm un failiem. Ieteicams virtuālajam diskam piešķirt vismaz 128 GB cietā diska vietas.
Ja datora cietajā diskā nav pietiekami daudz vietas, lai instalētu macOS Big Sur, tā vietā varat instalēt macOS Catalina. MacOS Catalina instalēšanai nepieciešama aptuveni 18,5 GB brīvas atmiņas un 4 GB RAM

7. solis. Pārbaudiet radio opciju blakus “VHD (virtuālais cietais disks)
" Tā ir otrā opcija zem "Virtuālais cietais disks" pa kreisi.

8. solis. Noklikšķiniet uz Izveidot
Tas atrodas apakšējā labajā stūrī. Tādējādi tiek izveidots jauns virtuālais cietais disks.
3. daļa no 5: Virtuālās mašīnas iestatījumu iestatīšana

1. darbība. Izvēlieties macOS virtuālo mašīnu
Lai to atlasītu, vienkārši noklikšķiniet uz tikko izveidotās macOS virtuālās mašīnas virtuālo mašīnu sarakstā.

2. solis. Noklikšķiniet uz Iestatījumi
Tā ir dzeltenā ikona, kas atgādina zobratu. Tas ļauj pielāgot virtuālās mašīnas iestatījumus.

Solis 3. Noklikšķiniet uz Sistēma un noņemiet atzīmi Diskete.
" "Sistēma" atrodas izvēlnes panelī pa kreisi. Noklikšķiniet uz šīs opcijas un pēc tam noklikšķiniet uz izvēles rūtiņas blakus "Floppy" lodziņā "Boot order". Tas nodrošina, ka virtuālā mašīna nemēģinās palaist no disketes.

4. solis. Pārliecinieties, ka blakus "Chipset" ir atlasīts "ICH9"
" Šī nolaižamā izvēlne atrodas zem lodziņa “Sāknēšanas pasūtījums”. Ja pēc noklusējuma tas nelasa "ICH9", noklikšķiniet uz nolaižamās izvēlnes un kā mikroshēmojumu izvēlieties "ICH9".

5. solis. Noklikšķiniet uz cilnes Procesors un pārliecinieties, vai ir atzīmēta opcija "Iespējot PAE/NX"
The Procesors cilne atrodas augšpusē. Noklikšķiniet uz šīs cilnes un pēc tam pārliecinieties, vai ir atzīmēta izvēles rūtiņa blakus "Iespējot PAE/NX". Šī opcija ir jāizvēlas, ja plānojat instalēt 32 bitu sistēmu vai ja jums ir nepieciešams vairāk nekā 4 GB atmiņas, lai palaistu VirtualBox instalēto operētājsistēmu.
Jums nav jāiespējo "Nested VT-x/AMD-V", ja vien neplānojat palaist citu virtuālo mašīnu no macOS virtuālās mašīnas. <Ref? Https: //www.nakivo.com/blog/hyper-v- ligzdota virtualizācija-izskaidrots/

6. solis. Iestatiet vismaz 2 CPU kodolus macOS
Noklikšķiniet un velciet slīdni zem "Procesors (-i)", lai iestatītu procesora kodolu skaitu, ko vēlaties piešķirt MacOS virtuālajai mašīnai. Jo vairāk kodolu varat piešķirt, jo labāk tas darbosies. Ieteicams piešķirt vismaz 2 kodolus.
Sarkanā līnija virs slīdņa joslas norāda, cik procesora kodolu ir nepieciešami, lai darbotos jūsu pašreizējā operētājsistēma. Lai izvairītos no veiktspējas problēmām, nevelciet slīdni pāri zaļajai līnijai

7. solis. Izvēlnes panelī pa kreisi noklikšķiniet uz Displejs
Tas atver virtuālās mašīnas izvēlni Displejs.

8. solis. Piešķiriet vismaz 128 MB video atmiņas
Slīdjosla "Video atmiņa" atrodas izvēlnes augšdaļā. Noklikšķiniet un velciet slīdni, lai piešķirtu video atmiņu. Labajā lodziņā varat arī ierakstīt vajadzīgo video atmiņas apjomu. Pārliecinieties, ka piešķirat vismaz 128 MB video atmiņas.

9. solis. Noklikšķiniet uz Krātuve un pārliecinieties, vai ir atzīmēta opcija "Izmantot resursdatora I/O kešatmiņu"
Izvēlnes opcija "Krātuve" atrodas izvēlnes joslā pa kreisi. Noklikšķiniet uz izvēlnes opcijas "Krātuve" un pārliecinieties, vai ir atzīmēta izvēles rūtiņa blakus "Izmantot resursdatora I/O kešatmiņu". Ja tā nav, noklikšķiniet uz izvēles rūtiņas, lai to pārbaudītu. Tas ļauj macOS saglabāt kešatmiņā pašu attēla failu. Tas nodrošina labāku sniegumu.

10. solis. Ielādējiet macOS Big Sur iso failu tukšajā optiskajā diskdzinī
Lai ielādētu tukšajā optiskajā diskdzinī lejupielādēto macOS Big Sur iso failu, veiciet tālāk norādītās darbības.
- Klikšķis Tukšs zem sadaļas "Uzglabāšanas ierīces".
- Augšējā kreisajā stūrī noklikšķiniet uz CD ikonas blakus opcijai “Optiskais diskdzinis”.
- Klikšķis Izvēlieties diska failu.
- Dodieties uz un atlasiet macOS 11.0 Big Sur ".iso" failu.
- Klikšķis Atvērt.

11. solis. Pārslēdziet macOS virtuālā cietā diska un optiskā diskdziņa vietas
Ja nemainīsit vietu "macOS.vhd" un "macOS Big Sur iso fails", tas, iespējams, netiks instalēts pareizi. Lai mainītu vietu abiem diskdziņiem, veiciet tālāk norādītās darbības.
- Noklikšķiniet uz diska "macOS.vhd" zem sadaļas "Uzglabāšanas ierīces".
- Izmantojiet nolaižamo izvēlni blakus "Cietais disks" kreisajā pusē, lai pārslēgtu SATA portu no "0" uz "2."
- Noklikšķiniet uz macOS Big Sur faila zem sadaļas "Uzglabāšanas ierīces".
- Izmantojiet nolaižamo izvēlni blakus opcijai “Optiskais diskdzinis”, lai iestatītu SATA portu no “1” uz “0.”
- Noklikšķiniet uz diska "macOS.vhd" zem sadaļas "Uzglabāšanas ierīces".
- Pārslēdziet "macOS.vhd" SATA portu no "2" uz "1."

12. solis. Noklikšķiniet uz USB un izvēlieties USB 3.0 (xHCI) kontrolieris.
" USB izvēlnes opcija atrodas izvēlnes panelī pa kreisi. Noklikšķiniet uz tā un pēc tam noklikšķiniet uz radio opcijas blakus "USB 3.0 (xHCI) kontrolieris".

13. solis. Noklikšķiniet uz Tīkls un pēc tam noklikšķiniet uz Cilne 2. adapteris.
Izvēlnē Tīkls varat izvēlēties tīkla iestatījumus, kas ļauj virtuālajai mašīnai piekļūt tiešsaistē. Izvēlnes panelī pa kreisi noklikšķiniet uz izvēlnes opcijas "Tīkls" un pēc tam noklikšķiniet uz 2. adapteris cilni augšpusē. Dublēšanas adaptera iespējošana dod virtuālajai mašīnai rezerves iespēju, ja tā nevar izveidot savienojumu ar pirmo tīkla adapteri.

14. solis. Pārbaudiet "Iespējot tīkla adapteri" un izvēlieties "Bridged Adapter"
"Tas virtuālajai mašīnai nodrošina rezerves tīkla adapteri gadījumam, ja 1. adapteris nevar izveidot savienojumu ar internetu. Augšdaļā noklikšķiniet uz izvēles rūtiņas blakus opcijai" Iespējot tīkla adapteri ". Pēc tam nolaižamajā izvēlnē blakus "Pievienots."

15. solis. Izvēlieties bezvadu adapteri
Izmantojiet nolaižamo izvēlni blakus "Nosaukums", lai atlasītu bezvadu adapteri, piemēram, "Intel (R) Wireless AC 9560" vai jebkura veida bezvadu adapteri, kuru esat instalējis savā datorā.

16. solis. Noklikšķiniet uz Labi
Tas atrodas apakšējā labajā stūrī. Tādējādi tiek saglabāti jūsu iestatījumi.
4. daļa no 5: Virtuālās mašīnas ielāpošana

1. solis. Iziet no VirtualBox
Pirms nākamā koda izpildes ir svarīgi iziet no VirtualBox. Ja to nedarīsit, tas, iespējams, netiks pareizi instalēts.

2. solis. Atveriet komandu uzvedni kā administrators
Pirms varat palaist virtuālo mašīnu, tā ir manuāli jālabo, izmantojot komandu uzvedni. Lai atvērtu komandu uzvedni kā administrators, veiciet tālāk norādītās darbības.
- Noklikšķiniet uz Windows Sākt izvēlne.
- Ierakstiet "CMD".
- Ar peles labo pogu noklikšķiniet uz Komandu uzvedne.
- Klikšķis Izpildīt kā administratoram.
- Klikšķis Jā.

3. solis. Komandu uzvednē mainiet uz VirtualBox instalācijas atrašanās vietu
Pēc noklusējuma VirtualBox instalācija atrodas "Programmu failu" mapē "Oracle". Lai komandu uzvednē mainītu uz VirtualBox instalācijas atrašanās vietu, ierakstiet cd "C: / Program Files / Oracle / VirtualBox \" un nospiediet Ievadiet.
Ja VirtualBox instalējāt citā datora vietā, jums iekavās būs jāievada "cd", kam seko precīza VirtualBox instalēšanas vietas atrašanās vieta

4. solis. Ievadiet šādas komandas un nospiediet. Enter
Jums būs jāievada šādas komandas komandu uzvednē un pēc katras komandas jānospiež "Enter", lai labotu virtuālo mašīnu. Aizstājiet [macOS_VM_Name] ar faktisko nosaukumu, ko devāt savai virtuālajai mašīnai (piemēram, macOS, macOS_Big_Sur, MyMac utt.). Komandas ir šādas:
- VBoxManage.exe modifikācija "[macOS_VM_Name]" -cpuidset 00000001 000106e5 00100800 0098e3fd bfebfbff
- VBoxManage setextradata "[macOS_VM_Name]" "VBoxInternal/Devices/efi/0/Config/DmiSystemProduct" "iMac11, 3"
- VBoxManage setextradata "[macOS_VM_Name]" "VBoxInternal/Devices/efi/0/Config/DmiSystemVersion" "1.0"
- VBoxManage setextradata "[macOS_VM_Name]" "VBoxInternal/Devices/efi/0/Config/DmiBoardProduct" "Iloveapple"
- VBoxManage setextradata "[macOS_VM_Name]" "VBoxInternal/Devices/smc/0/Config/DeviceKey" "hardhardbythesewordsguardedpleasedontsteal (c) AppleComputerInc"
- VBoxManage setextradata "[macOS_VM_Name]" "VBoxInternal/Devices/smc/0/Config/GetKeyFromRealSMC" 1
5. daļa no 5: MacOS instalēšana virtuālajā mašīnā

1. solis. Atveriet VirtualBox
Lai atvērtu VirtualBox, vienkārši noklikšķiniet uz VirtualBox ikonas darbvirsmā vai Windows izvēlnē Sākt.

2. solis. Izvēlieties virtuālo mašīnu, kuru vēlaties palaist
Virtuālās mašīnas ir uzskaitītas panelī pa kreisi. Noklikšķiniet uz virtuālās mašīnas, kuru vēlaties palaist, lai to atlasītu. Tas tiks izcelts zilā krāsā.

3. solis. Noklikšķiniet uz Sākt
Tā ir poga ar zaļu bultiņu augšpusē. Var paiet vairākas minūtes, līdz MacOS tiek pabeigta inicializēšana. Īpaši pirmo reizi palaižot macOS.

4. solis. Izvēlieties valodu un noklikšķiniet uz bultiņas ikonas
Sarakstā noklikšķiniet uz jebkuras valodas, kuru runājat, un pēc tam noklikšķiniet uz bultiņas ikonas, kas vērsta pa labi apakšējā labajā stūrī.

5. solis. Izvēlieties Disk Utility un noklikšķiniet Turpināt.
Lai instalētu macOS Big Sur, jums būs jāformatē virtuālais disks. To var izdarīt diska utilītā.

6. solis. Izvēlieties VBOX HARDDISK Media un noklikšķiniet Dzēst.
Kreisajā panelī noklikšķiniet uz "VBOX HARDDISK Media" un pēc tam noklikšķiniet uz Dzēst virsotnē. Tam ir ikona, kas līdzinās cietajam diskam un ar "x" priekšā.

7. solis. Ierakstiet cietā diska nosaukumu un noklikšķiniet uz Dzēst
Izmantojiet uznirstošā loga augšpusē esošo joslu, lai ierakstītu cietā diska nosaukumu (piemēram, "macOS HD") un noklikšķiniet uz Dzēst lai formatētu disku.

8. solis. Aizveriet diska utilītu
Lai aizvērtu diska utilītu, noklikšķiniet uz Diska utilīta ekrāna augšdaļā. Pēc tam noklikšķiniet Aizveriet diska utilītu nolaižamajā izvēlnē.

9. solis. Atlasiet Instalēt macOS un noklikšķiniet Turpināt.
Tā ir otrā opcija izvēlnē. Atlasiet šo opciju un noklikšķiniet uz Turpināt apakšējā labajā stūrī, lai sāktu instalēšanas procesu. Klikšķis Turpināt atkal nākamajā lapā.

10. solis. Piekrītiet Noteikumiem un nosacījumiem
Lai piekristu pakalpojumu sniegšanas noteikumiem, noklikšķiniet uz Piekrītu lapas apakšā. Pēc tam noklikšķiniet uz Piekrītu atkal uznirstošajā logā.

11. solis. Izvēlieties tikko formatēto cieto disku un noklikšķiniet uz Turpināt
Tikko formatētais cietais disks jānorāda ekrāna apakšdaļā. Noklikšķiniet uz šī cietā diska un noklikšķiniet uz Turpināt lai sāktu instalēt macOS Big Sur.

12. solis. Iziet MacOS iestatīšanas procesu
Pirmo reizi palaižot MacOS, jums būs jāiziet iestatīšanas process. Kad iestatīšanas process ir pabeigts, varat palaist macOS Big Sur, atverot VirtualBox, atlasot macOS virtuālo mašīnu un noklikšķinot Sākt. Lai pabeigtu MacOS iestatīšanas procesu, veiciet tālāk norādītās darbības.
- Izvēlieties savu valsti un noklikšķiniet uz Turpināt.
- Izvēlieties tastatūras izkārtojumu un noklikšķiniet uz Turpināt.
- Ieslēdziet redzes, motora, dzirdes un kognitīvās pieejamības funkcijas vai noklikšķiniet Ne tagad lai tās izlaistu.
- Izlasiet datu un konfidencialitātes politiku un noklikšķiniet uz Turpināt.
- Pārsūtiet datus no iepriekšējā Mac vai no Windows datora vai noklikšķiniet Ne tagad turpināt.
- Izpildiet norādījumus, lai izveidotu jaunu Apple ID.
- Klikšķis Piekrītu lai piekristu pakalpojumu sniegšanas noteikumiem un noklikšķiniet uz Turpināt.
- Ievadiet savu vārdu, lietotājvārdu un paroli un noklikšķiniet Turpināt.
- Klikšķis Pielāgot iestatījumus lai pielāgotu Express Setup vai noklikšķiniet uz Turpināt izlaist šo soli.
- Klikšķis Turpināt lapā Analytics.
- Iestatiet ekrāna laika (un vecāku kontroles) iestatījumu vai noklikšķiniet Iestatīt vēlāk izlaist šo soli.
- Izvēlieties izskata motīvu un noklikšķiniet uz Turpināt.