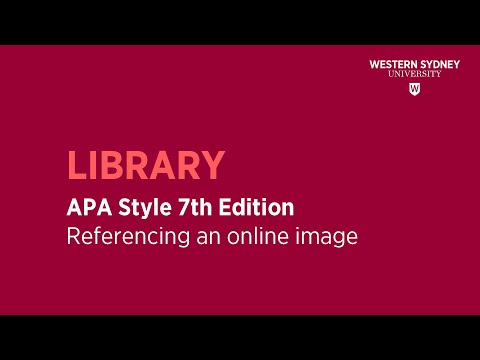Skenētie dokumenti PDF, jpeg, gif vai-p.webp
Soļi
1. metode no 3: Google diska izmantošana

1. darbība. Dodieties uz vietni
Piesakieties, ja vēl neesat.
Lai izmantotu šo pakalpojumu, jums ir nepieciešams Google konts. Reģistrēties un izmantot 15 GB lielu krātuvi var bez maksas

2. solis. Noklikšķiniet uz zobrata ikonas
Tas atrodas ekrāna labajā malā, zem lietotājvārda iniciāļa.

3. solis. Noklikšķiniet uz Iestatījumi

4. solis. Atzīmējiet lodziņu “Pārvērst augšupielādes”

5. solis. Noklikšķiniet uz Gatavs

6. solis. Noklikšķiniet uz Mans disks
Mans disks atrodas loga augšējā kreisajā stūrī zem meklēšanas joslas, un tam ir nolaižamā bultiņa.

7. solis. Noklikšķiniet uz Augšupielādēt failus

8. solis. Atrodiet skenētu failu un noklikšķiniet uz tā

9. solis. Noklikšķiniet uz Atvērt

10. solis. Atrodiet augšupielādēto failu
Tam vajadzētu redzēt jūsu diska failu sarakstā.
Ja neredzat failu, pārliecinieties, vai diska labajā malā blakus bultiņai esošā poga saka “Pēdējoreiz modificēts”. Ja tā nav, noklikšķiniet uz tā un atlasiet šo opciju

11. solis. Ar peles labo pogu noklikšķiniet uz skenētā faila

12. solis. Novietojiet peles kursoru uz “Atvērt ar
Jums vajadzētu redzēt opciju “Google dokumenti”.

13. solis. Noklikšķiniet uz “Google dokumenti
”Jūsu fails tiks atvērts kā rediģējams Google dokuments.
Jūs varat lejupielādēt konvertēto failu rediģējamos failu formātos, piemēram, Microsoft Word (.docx) un vienkāršā tekstā (.txt), atlasot “Lejupielādēt”, nevis “Atvērt ar Google dokumentiem”, kad ar peles labo pogu noklikšķiniet uz augšupielādētā faila
2. metode no 3: bezmaksas tiešsaistes OCR izmantošana

1. darbība. Atveriet pārlūkprogrammu un dodieties uz vietni
Šī ir bezmaksas tiešsaistes OCR vietne, tīmekļa programma, kas ļauj pārvērst failus rediģējamos DOCX, XLSX vai TXT logos, kas parādīti lapas apakšā.

2. solis. Noklikšķiniet uz Atlasīt failu…
Tiks atvērts jauns logs, kurā varēsit meklēt PDF failu vai attēlu, ko augšupielādēt vietnē reklāmguvumam.
Ņemiet vērā, ka maksimālais faila lielums, ko augšupielādēt šajā vietnē, ir 15 MB, tāpēc neielādējiet šajā vietnē lielu failu, ja vien tas nav mazāks par 15 MB

3. solis. Izvēlieties failu konvertēšanai
Kad esat nokļuvis failu izvēles logā, dodieties uz rediģējamo failu un noklikšķiniet uz tā Atvērt.

4. solis. Izvēlieties konvertēšanas valodu un formātu
Vietnes izvēlnes vidū ir divas nolaižamās izvēlnes, pa kreisi-valodai, bet labās-formātam. Pārslēdziet abus uz vēlamajiem iestatījumiem.

5. solis. Noklikšķiniet uz CONVERT
Tādējādi tiks sākts PDF vai attēla pārveidošanas teksts process, un parasti kalibrēšana prasa dažas sekundes.

6. darbība. Rediģējiet tekstu tekstlodziņā
Kad fails ir konvertēts, tas tiks parādīts lodziņā ekrāna apakšā. Ja vēlaties rediģēt tekstu, dariet to brīvi.

7. solis. Noklikšķiniet uz Lejupielādēt izvades failu
Tas parādās virs tekstlodziņa un saglabās jūsu konvertēto PDF failu vai attēlu DOCX, XLSX vai TXT failā. Šis solis nav obligāts.
3. metode no 3: izmantojot Adobe Acrobat teksta atpazīšanas funkciju

1. darbība. Atveriet programmu Adobe Acrobat
Ja tas ir jūsu datorā, tam būs sarkana ikona ar stilizētu baltu "A", un tam varēs piekļūt no darbvirsmas ekrāna.
Ņemiet vērā: lai piekļūtu Adobe OCR funkcijai PDF failu rediģēšanai, jums ir jābūt Adobe ID, kas pieprasa reģistrēties maksas Adobe kontam ar piekļuvi dažādiem rīkiem

2. solis. Noklikšķiniet uz Atvērt
Tiks atvērts jauns logs, kurā varēsit doties uz atvērto PDF failu un atlasīt to.

3. solis. Noklikšķiniet uz Rīki
Tas atrodas Acrobat izvēlnes augšējā kreisajā stūrī blakus Atvērt cilni, un tiks atvērta izvēlne, lai jūs varētu piekļūt visiem Acrobat instalētajiem rīkiem.

4. solis. Noklikšķiniet uz Atpazīt tekstu
Tas aktivizēs OCR funkciju programmā Adobe Acrobat.

5. solis. Atlasiet šajā failā
Tas nodrošinās, ka OCR programma pārvērš tikai tekstu jūsu atvērtajā PDF failā.
Klikšķis Rediģēt lai pielāgotu teksta atpazīšanas skenēšanas parametrus.

6. solis. Noklikšķiniet uz Labi
Tas sāks rakstzīmju atpazīšanas procesu programmā Adobe Acrobat.

7. solis. Atlasiet rediģējamo tekstu
Kad esat iespējojis teksta atpazīšanas funkciju, varat vienkārši noklikšķināt un izcelt tekstu, kuru vēlaties rediģēt PDF failā.