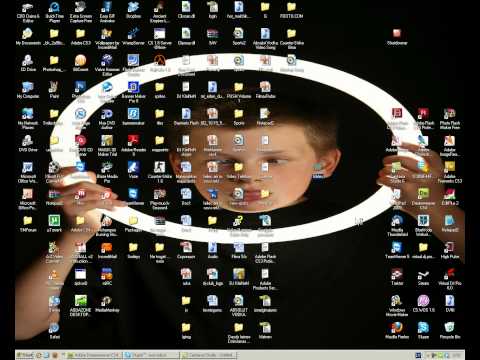Vai jums ir jānosūta virkne failu kādam pa e -pastu? Vai vēlaties ietaupīt vietu datorā, apvienojot visus vecos attēlus? Vai ir jānovērš ziņkārīgo acis no svarīgiem dokumentiem? ZIP failu izveide palīdzēs ietaupīt vietu, sakārtot liekos failus un šifrēt jutīgu materiālu. Izpildiet šo rokasgrāmatu, lai izveidotu ZIP failus gan Windows, gan Mac OS X, gan Linux.
Soļi
1. metode no 4: Windows

1. darbība. Izveidojiet mapi
Ātrākais zip faila izveides veids ir ievietot visus failus, kurus vēlaties arhivēt, vienā mapē. Mapē, no kuras veidojat ZIP failu, varat ievietot vairākus failus un mapes.
Pārdēvējiet mapi uz jebkuru, kuram vēlaties nosaukt ZIP failu

2. solis. Ar peles labo pogu noklikšķiniet uz mapes
Virziet kursoru virs opcijas Sūtīt uz. Tas atvērs jaunu apakšizvēlni. Atlasiet “Saspiesta (zip) mape”.
Failu pārlūkā varat arī atlasīt vairākus failus, ar peles labo pogu noklikšķiniet uz viena no tiem un pēc tam izpildiet iepriekš norādītās darbības. Iegūtais ZIP fails saturēs visus atlasītos failus un tiks nosaukts pēc faila, uz kura noklikšķinājāt ar peles labo pogu

3. Pagaidiet, līdz tiek izveidota mape
Ja jaunajam ZIP failam pievienojat daudz failu, tā izveide var aizņemt dažus mirkļus. Pievienojot failus, parādīsies progresa josla. Kad process ir pabeigts, ZIP fails parādīsies tajā pašā vietā kā sākotnējā mape.
2. metode no 4: Mac OS X

1. darbība. Izveidojiet mapi
Ātrākais zip faila izveides veids ir ievietot visus failus, kurus vēlaties arhivēt, vienā mapē. Mapē, no kuras veidojat ZIP failu, varat ievietot vairākus failus un mapes.
Pārdēvējiet mapi uz jebkuru, kuram vēlaties nosaukt ZIP failu

2. solis. Ar peles labo pogu noklikšķiniet uz mapes
Noklikšķiniet uz opcijas "Saspiest". Mape tiks saspiesta ZIP failā. Jaunais ZIP fails atradīsies tajā pašā vietā, kur atrodas jūsu saspiestā mape.
Failu pārlūkā varat arī atlasīt vairākus failus, ar peles labo pogu noklikšķiniet uz viena no tiem un pēc tam izpildiet iepriekš norādītās darbības. Iegūtais ZIP fails saturēs visus atlasītos failus, un tā nosaukums būs “Archive.zip”
3. metode no 4: Linux

1. solis. Atveriet termināli
Tās simbols izskatās kā melns taisnstūris, uz kura ir dažas spilgtas rakstzīmes. Dažās platformās to sauc par Konsole, xTerm vai kaut ko līdzīgu.

2. solis. Izveidojiet direktoriju
Tas tiek darīts ar komandu mkdir, kas kā argumentu izmanto direktorija nosaukumu. Ja, piemēram, vēlaties izveidot direktoriju "zipArchive", uzrakstiet mkdir zipArchive.

3. solis. Pārvietojiet vai kopējiet direktorijā visus failus, kuriem vajadzētu būt ZIP failā
- Faili tiek pārvietoti ar komandu mv. Faila pārvietošana nozīmē, ka tas vairs neatrodas sākotnējā vietā, bet jūsu norādītajā vietā.
- Faila kopēšana tiek veikta ar komandu cp. Tas izveido faila kopiju jūsu norādītajā vietā, bet tas pats fails joprojām atrodas sākotnējā stāvoklī. Ņemiet vērā, ka direktorija kopēšanai jāizmanto cp -r.
- Abas komandas ieņem sākotnējo pozīciju kā pirmo argumentu un kur kopēt vai pārvietot kā otro argumentu. Piemēram, lai pārvietotu failu ar nosaukumu "textToArchive.txt" uz direktoriju "zipArchive", ierakstiet: mv textToArchive.txt zipArchive

4. solis. Zip direktoriju
Tas tiek darīts ar komandu zip -r. Kā pirmais arguments tiek ņemts zip faila nosaukums un arhivējamā mapes nosaukums kā otrais. Ja, piemēram, vēlaties arhivēt direktoriju "zipArchive" uz zip failu ar nosaukumu "zipArchive.zip", rakstiet: zip -r zipArchive.zip zipArchive. Tas izdrukās visu arhīvam pievienoto failu nosaukumus, lai jūs varētu pārbaudīt, vai viss, ko vēlaties iekļaut arhīvā, patiešām ir tur.
4. metode no 4: ar paroli aizsargāts ZIP fails

Solis 1. Lejupielādējiet saspiešanas programmu
Jaunākās Windows versijas nevar izveidot ar paroli aizsargātus ZIP failus, neinstalējot papildu programmatūru. Kompresijas programmatūra ir pieejama gan bez maksas, gan iegādei, lai gan jums nav nepieciešams nekas izdomāts, lai izveidotu aizsargātu ZIP. Populārākās programmas ietver:
- 7-rāvējslēdzējs
- IZArc
- PeaZip

2. solis. Izveidojiet jaunu arhīvu
Izmantojiet saspiešanas programmatūru, lai izveidotu jaunu ZIP failu. Pievienojiet failus, kurus vēlaties saspiest. Izveidojot ZIP failu, jums tiks dota iespēja ievadīt paroli. Lai piekļūtu šim ZIP failam, jums būs jāizmanto šī parole.

Solis 3. Izveidojiet ar paroli aizsargātu ZIP failu operētājsistēmā OS X
Lai operētājsistēmā OS X izveidotu ar paroli aizsargātu Zip failu, varat izmantot termināli, un jums nav jālejupielādē citas programmas. Vispirms ievietojiet visus failus, kurus vēlaties saspiest, vienā mapē un pēc tam pārdēvējiet šo mapi par nosaukumu, kuram vēlaties piešķirt ZIP failu.
-
Atveriet termināli. To var atrast lietojumprogrammu mapē Utilities.

1376283 8b1 -
Dodieties uz mapi, kuru vēlaties saspiest.

1376283 8b2 - Ievadiet komandu:
-
Izveidot paroli. Jums tiks lūgts divreiz ievadīt paroli, lai to pārbaudītu. Kad esat ievadījis paroli, tiks izveidots ZIP fails.

1376283 8b4
zip –er.zip /*

Video - izmantojot šo pakalpojumu, daļa informācijas var tikt kopīgota ar pakalpojumu YouTube

Padomi
- Nospiediet tastatūras taustiņu Ctrl (Control), lai pārlūkprogrammā Windows Explorer vienlaikus atlasītu vairāk nekā vienu failu vai WinZip mapes navigācijas lodziņu.
- Zip faili ir noderīgs veids, kā apvienot atsevišķus failus vienā vietā.
- Daudzas pašreizējās operētājsistēmas atpazīst Zip failus un ļaus jums tos viegli atbloķēt, tikai veicot dubultklikšķi uz faila.